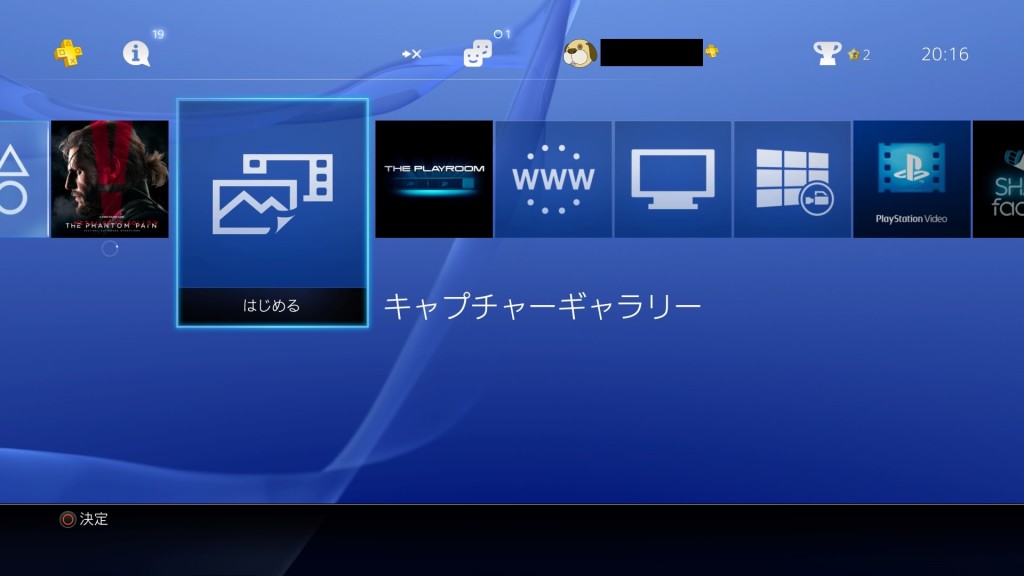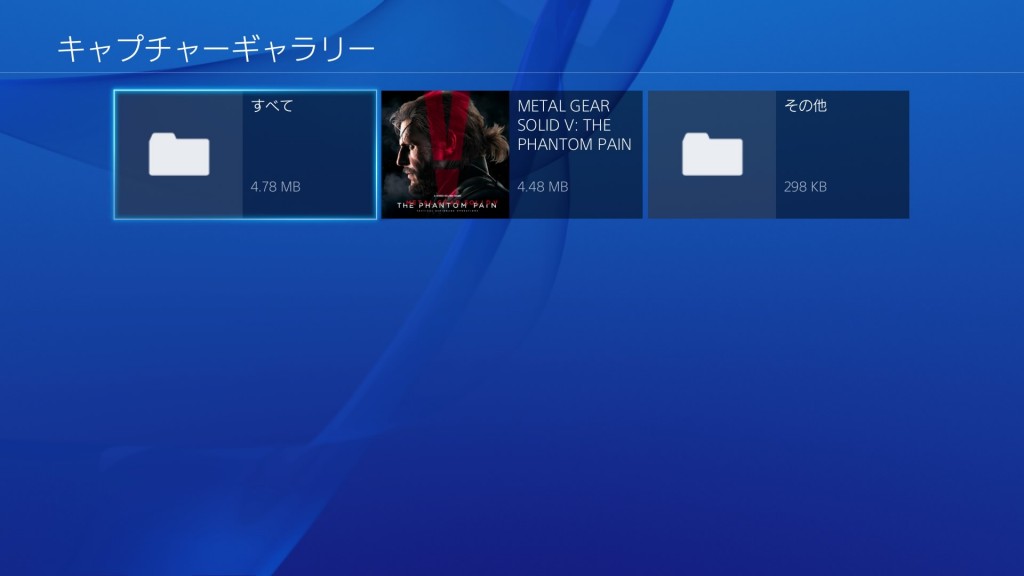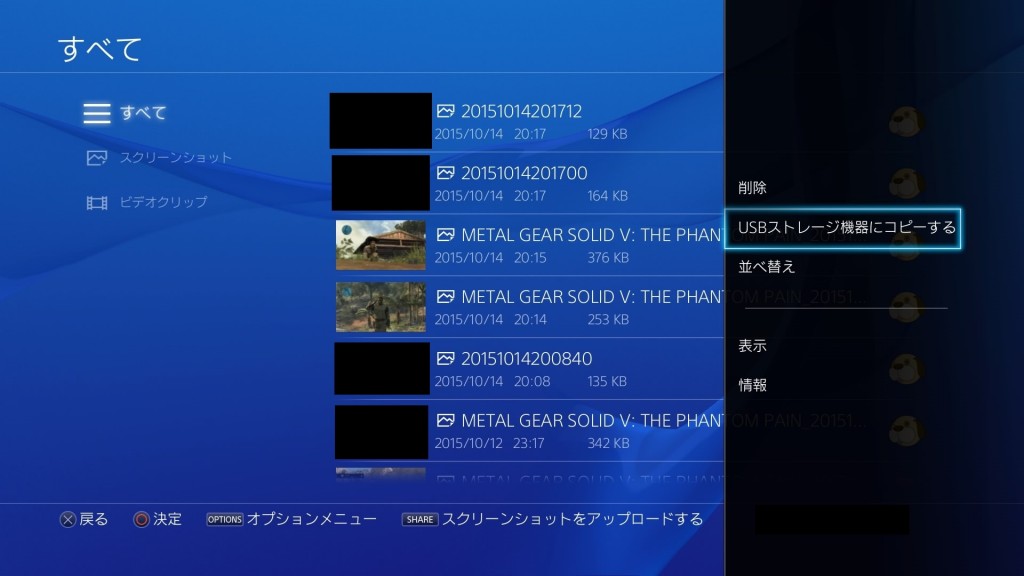PS4のプレイ画像(スクリーンショット)をブログでも掲載したいという方は結構いるのではないかと思います。
以外に簡単ですので、自分の備忘録を兼ねてご紹介していこうと思います。
とその前に、PS4がかなり高機能ということに買ってから気づきました…。
MGO3をやるためだけにPS4を購入するという愚かな行為をしてしまいましたが、かなり楽しめていますので個人的には良かったかなと。
その分ブログを書く時間も少しだけ減ってしまいそうですがw
脱線しそうなので本題に入っていきます。
PS4でスクリーンショットからブログ掲載までの流れ
やることは少ないですので一気に説明していきます。
スクリーンショットを取る

まず、自分が保存したいと思う場面で上の写真の赤枠の部分のSHEREボタンを押します。
これを押すことでスクリーンショットを保存することができます。
簡単ですね。そしてすごい便利ですねー。
これでスクリーンショットはPS4に保存されています。
あとはこの情報を取り出すだけですね。
スクリーンショットをUSBにコピーする
スクリーンショットの保存が終わったら、USBにコピーする作業を行います。
写真のようにキャプチャーギャラリーを選択します。
するとこのような画面になります。
するとスクリーンショットした画像の一覧が出てきます。
この画面になったらOPTIONボタン(SHAREボタンの対極の同じようなボタン)を押します。
そうすると写真のようにメニューにUSBストレージ機器にコピーするを選択します。
これでUSBへのコピーは完了となります。
あとはこのUSBをパソコンに付けデータを取り込むだけです。
非常に簡単な作業ですね。
他にもツイッターやフェイスブックにも直接アップできる機能が付いています。
こちらはまだ試していませんが、いずれご紹介していこうとも思います。
まとめ

ということで非常に間単に作業を終わらせることができます。
これよりも早く便利な方法があるかもしれませんので、発見しだいお知らせしていこうと思います。
次回は動画撮影の記事でもなんて考えていますが、わかりませんw
それにしてもPS4は本当に高機能で驚きです。
ゲームするなら記事を書けってねw