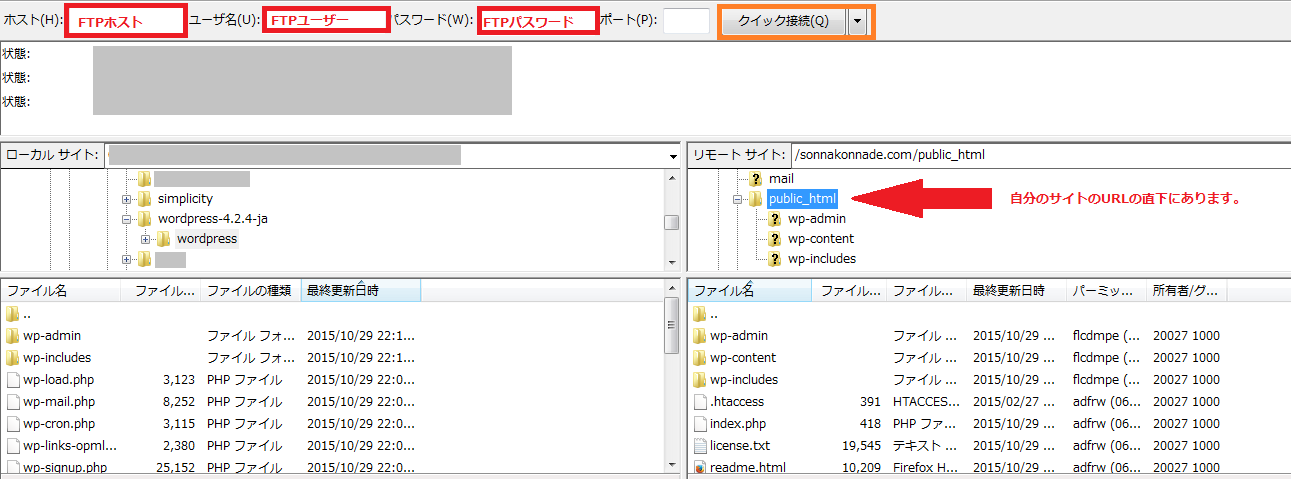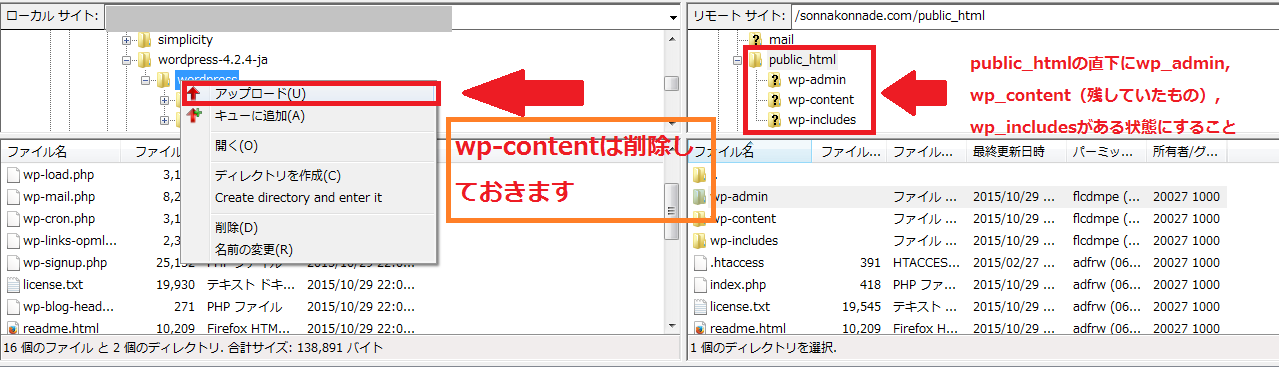simplicityの子テーマCSSが全く反映しないということで、頭を抱えていました。
キャッシュも削除しているし、エックスサーバーの設定も問題なし、プラグインを全て無効化しても変化なしという本当に改善策が見当たらない状況でした。
この件に伴いwordpress4.3.1にバージョンアップしたら変わるかもということで、何気なくアップデートしました。
不具合等もほとんど調べずにアップデートしてしまったことが悪かったんでしょう。
- 投稿画面のビジュアルエディタのスクロールバーが消えた
- メディアをアップロードできない
- 過去記事を修正しようとしたら行間が無くなっていた(更新しなければ元のまま)
というように予想もしなかったことが次々に襲ってきました。
記事の更新どころじゃねぇ・・・
メディアのアップロードの件はプラグインの相性の問題でしょうか、更新したら解決しましたが、他の問題が解決しない。
う~ん、どうするべきか。。。
元のバージョンに戻すしかない。
という感じでバージョンを戻すことにしました。
初めての作業でしたのでファイルを消したりするのに不安がありましたが何とか復活することができましたので記事にしていきたいと思います。
ダウングレードの手順と方法
私の行ったダウングレードの方法を書いていきます。
私自身、初めて行いましたのでこれ一回しか行っておりません。
過去のバージョンをダウンロードする
過去のバージョンをダウンロードします。
ダウンロードしたら分かりやすいところにフォルダを保存しておきましょう。
私の場合はデスクトップに保存しました。
※zipファイルでダウンロードした場合は展開しておきましょう。
FTPソフトで不要ファイルを削除する
初心者の方はここで止まってしまうんです。
私もFTPソフトなんで使ったことが無かったので意味不明でした。
エックスサーバーを使っているのでFTPソフトを使わずにwordpressをインストールしていたのです。
とにかくエックスサーバーの手順に従って立ち上げを行ったためFTPソフトって何?うまいの?
ってレベルでした。
悪戦苦闘しながらも無事に何とかなりました。
FTPソフトとは?
すごく簡単に説明すると自分のパソコン上のデータをサーバー上に転送するソフトです。
私自身もこれくらいの認識しかありません。
何故かPCにFilezillaが入っていましたのでこちらを使うことにしました。
たぶんwordpressを始めて使おうとした際にダウンロードしたようなしてないような・・・w
そんなことはともかくFilezillaをダウンロードします。
ダウンロードが完成したらこのような画面になりますのでホスト、ユーザー名、パスワードを入力します。
入力が終わりクイック接続をクリックすると右側にデータ一覧が出てきます。
- 左側はあなたのパソコン上のデータ
- 右側はサーバー上のデータ
になります。
つまり右側のデータはすでにアップロードされているものになります。
自分のサイトのURL直下のデータでwordpressが構築されています。
ちなみに先ほどダウンロードしたwordpressのファイルが右側に入っているはずです。
デスクトップに保存しているのであればデスクトップ直下にダウンロードしたバージョンがあると思います。
ホスト、ユーザー名、パスワードはエックスサーバーの場合、契約した際にメールで送られてきますのでそちらで確認ください。
メール本文はこんなやつです。
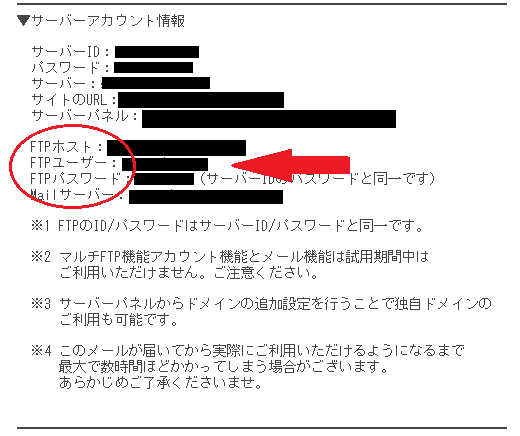
赤枠で囲んだところが該当箇所ですのでそれぞれに入力してください。
エックスサーバーでないサーバーと契約している場合も契約した段階でメールが送られているのではないかと思います。
次に右側のデータ(サーバー上のデータ)から不要なデータを削除していきます。
まず自分のサイトURLの中に「public_html」というフォルダがあると思いますのでそちらをクリックします。
その中のデータを削除していくわけですが
- wp-content(ファイル形式)
- wp-config.php
- .htaccess
- sitemap.xml
- sitemap.xml.gz
上のデータ以外のデータを削除してください。
sitemap.xml、sitemap.xml.gzのデータはなければ無視してください。
ここまで行けば後はダウンロードしたwordpressをアップロードするだけです。
ダウンロードしたwordpressをアップロードする
先ほどダウンロードしたwordpressをアップロードしますが、ここで一つ注意点があります。
ダウンロードしたファイルの中にwp-contentが含まれていますのでこれを削除します。
削除しなくてもアップロードしなければいいですが、紛らわしいので削除してしまいましょう。
右クリックで簡単に削除できます。
削除が終わったらwordpressごとアップロードしましょう。
アップロードが終われば完了です。
最後に注意点ですが、アップロードした際にデータが上の写真のようにならんでいない場合はサイト自体が表示させません。
403ページが表示されますのでpublic_html直下にwp-admin、wp-content、wp-includesを並べましょう。
私が行った際はうまく並んでいませんでしたので、403ページが表示され
photo credit: Mock Shock via photopin (license)
wordpress管理画面へ
アップロードが終わればwordpressの管理画面へ進みましょう。
そうするとwordpressを更新するように促されますので素直に更新します。
更新が完了するとしっかり元通りダウングレードされています。
まとめ
ここまですごい長かったです。
書こうと思っていた途中の記事を中断してこの記事を書きました。
今後また経験することがあるかもしれませんので完全な備忘録です。
一度やってしまえばもう大丈夫な気がします。
いろいろと勉強になりとても良い機会だったと思うことにしましょう。
新バージョンに更新する際はもっと慎重にしなければいけないなと思いました。
ワンクリックで地獄をみるところでした。
参考にさせていただいたサイト
WP navi-WordPressのバージョンをダウングレードする方法いろいろ助かりました。
ありがとうございました。