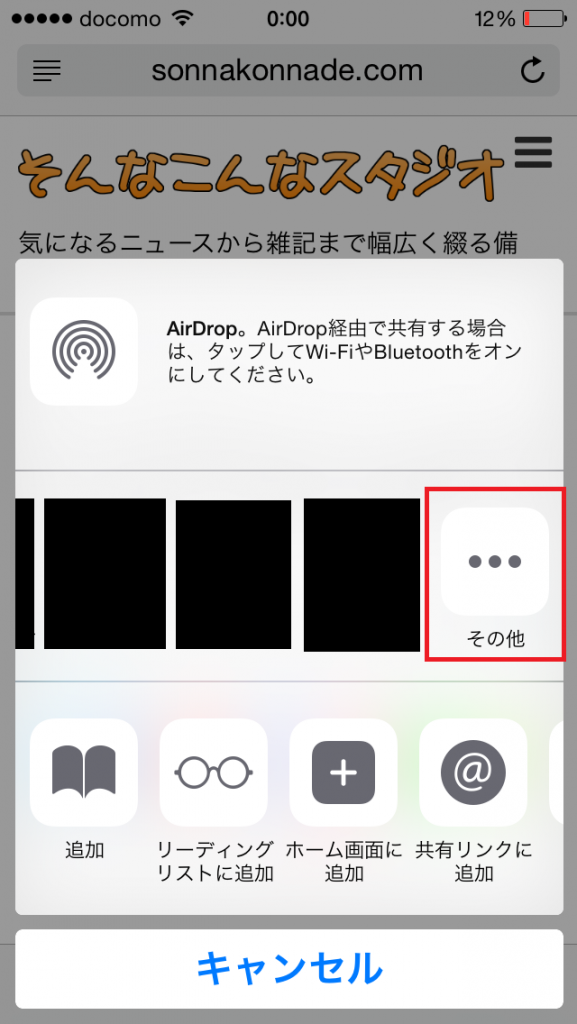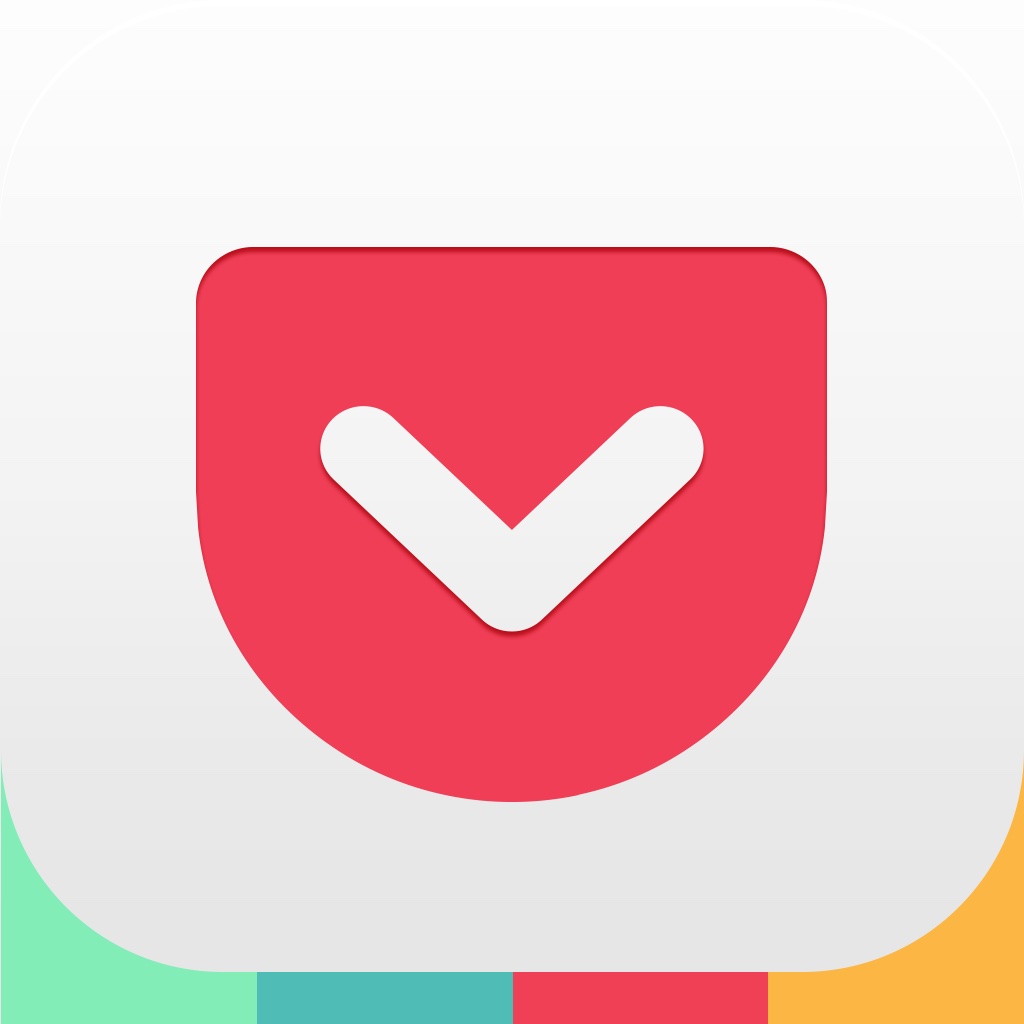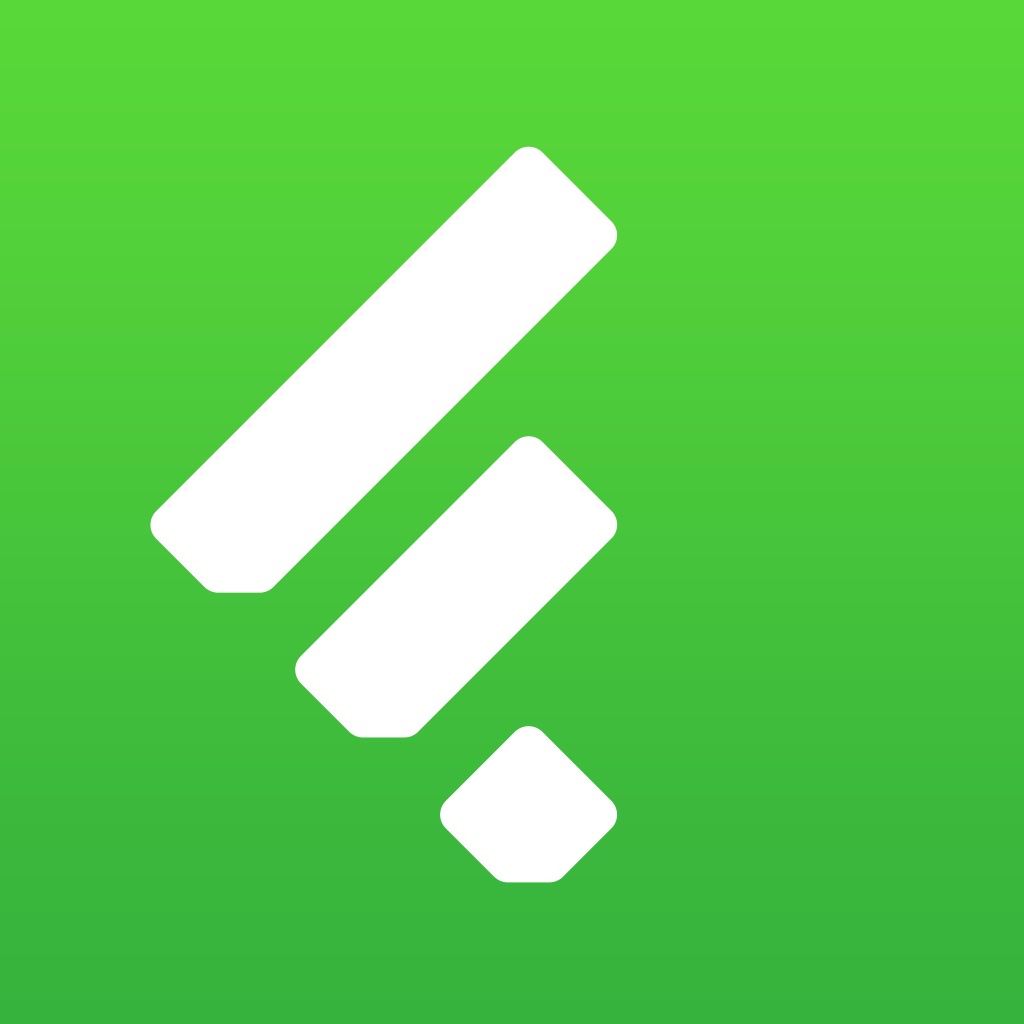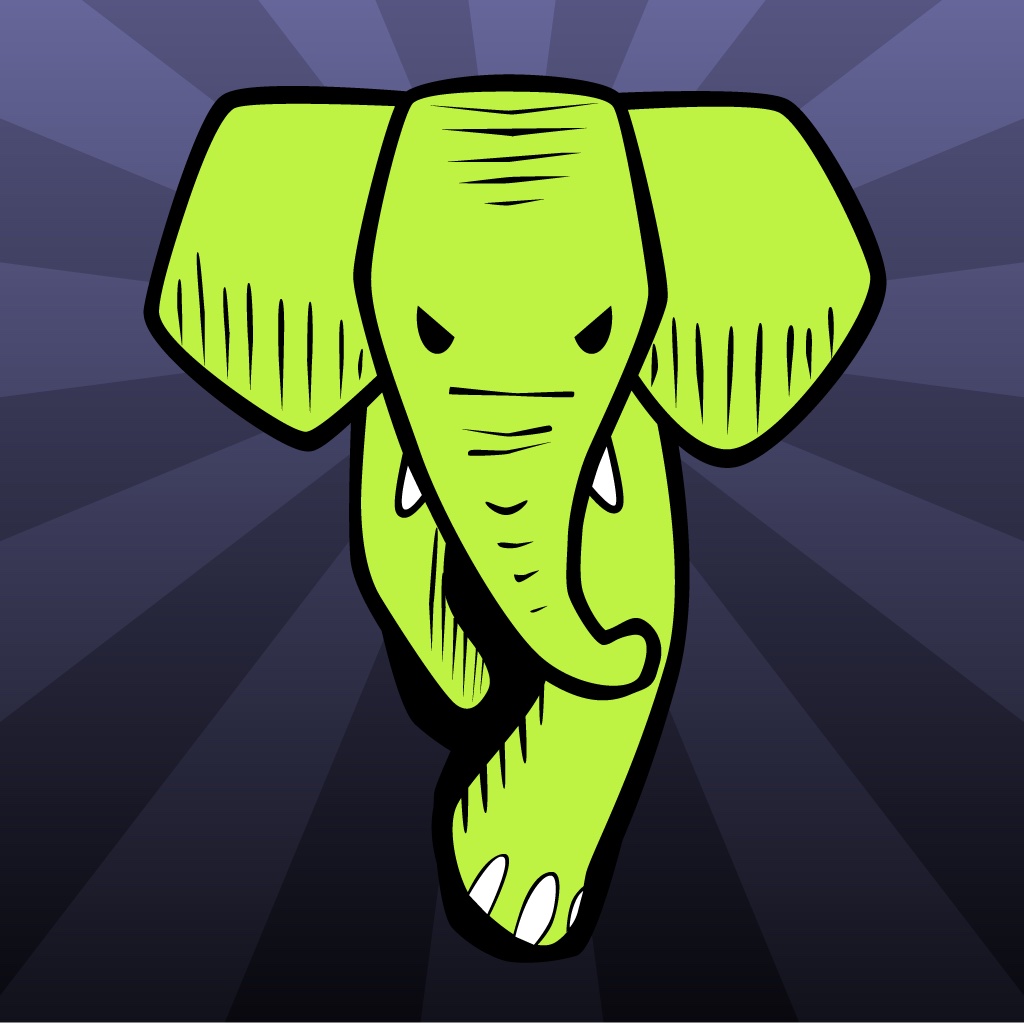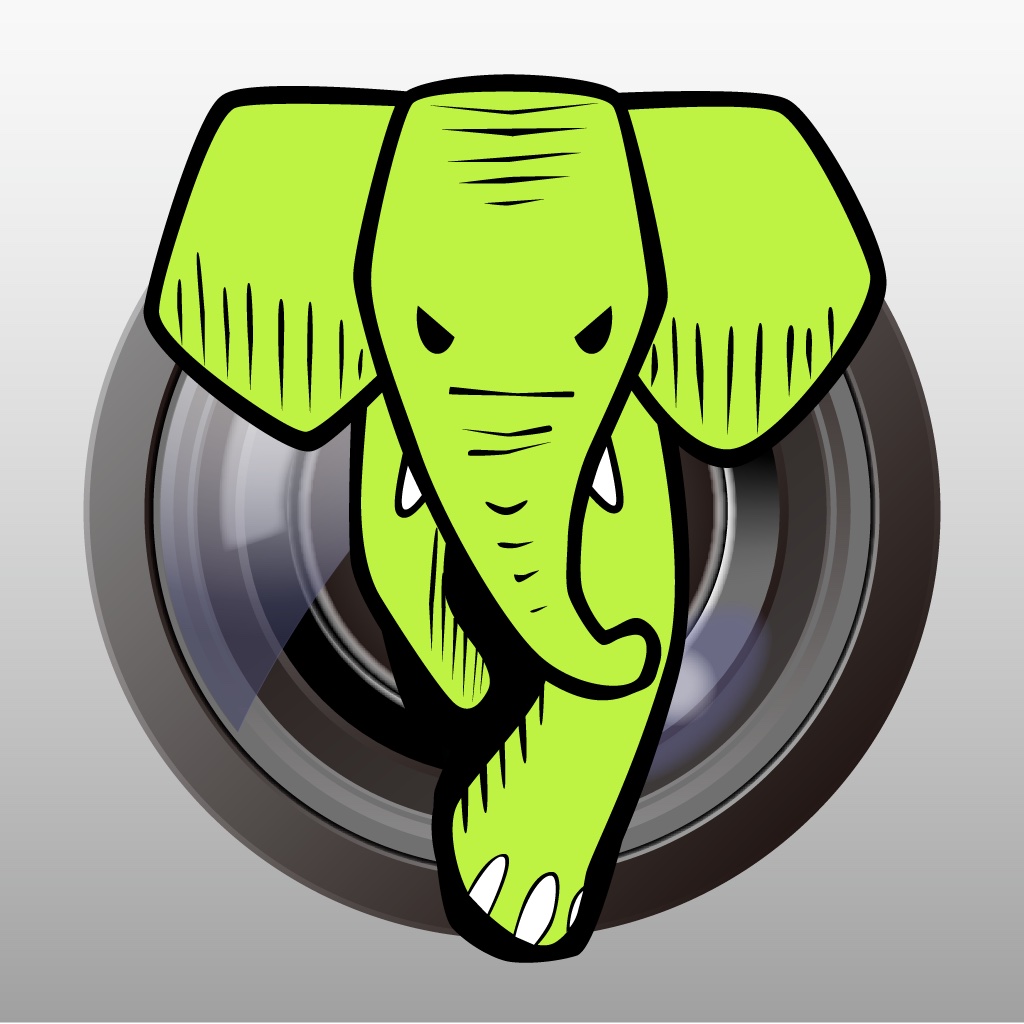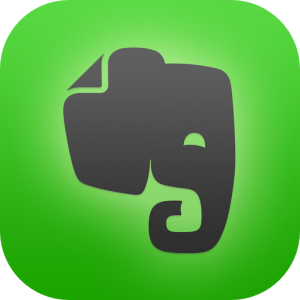
Evernoteが便利って聞いて実際にアプリをダウンロードしてみたけど何が便利なのか全くわからないという人も結構いるのではないでしょうか。
私も友人からEvernoteって何ができるの?って聞かれ、使い方を説明することになりました。
名前とアイコンはよく見るけど、ダウンロードしたきり使っていないということでした。
そもそもEvernote何?っていう感じから始まると思います。
今回はそんな人のためにiPhoneユーザーのための簡単なEvernoteの使い方をご紹介していきたいと思います。
evernoteとは
簡単に言ってみると、WEB上の自分だけのノートになります。
完結にまとめるとこれで終わりです。
Evernoteガイドブック的な本まで出ているので難しいものだと思われがちですが、難しく考える必要はありません。
できることはEvernoteに何でもかんでも(文章、写真、動画、音声、位置情報WEBサイトのページ等)保存できて整理ができるということです。
しかもPCからもスマホからもアクセスできますので、どこにいても利用可能ということです。
とにかく何でもかんでもぶちこんでおけるものと思っていただければ話は早いと思います。
メモを保存してみよう
まず始めにメモとして活用してみましょう。
自分のメモですので何でもいいです。
例えばブログのネタであったり気になるレストランであったり、紙に書いて持っているというよりスマホに保存していた方が楽じゃないですか?
一昔前ならメールに文章を書いて保存なんてこともよくしていましたが、Evernoteならこの作業がサクサク進みますし、整理がとてもしやすいです。
それでは例を出して使い方を解説していきます。
文章でメモする
それではテキストを使ってみます。
赤枠で囲ったところをクリックします。
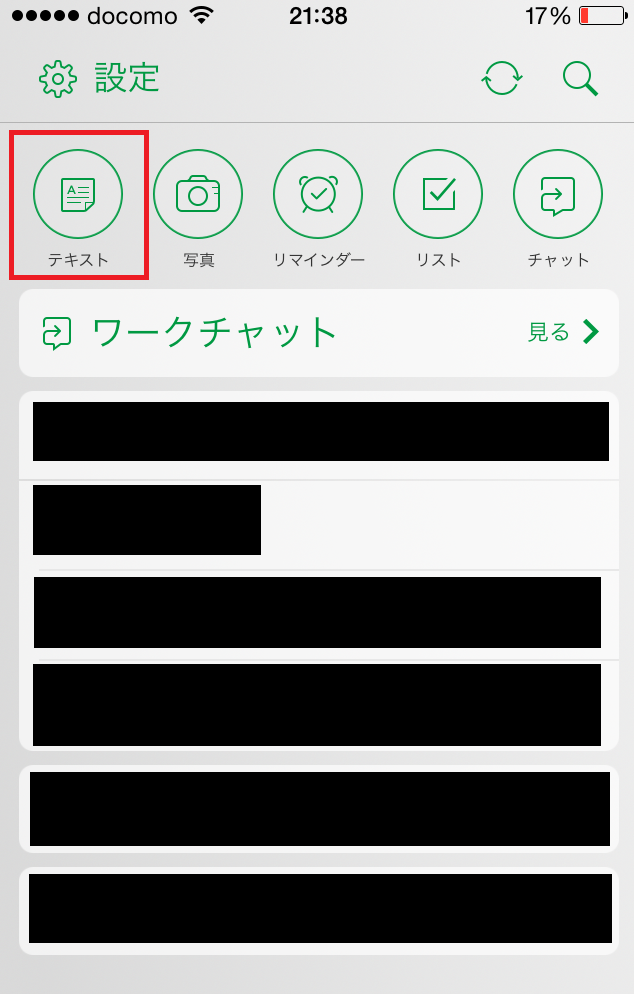
ここでは気になるラーメン屋についてメモを残していこうと思います。
自分用のメモですので後で自分で見て分かればオッケーです。
博多駅地下にある一蘭ってラーメン屋に行ってみたいと思えばこんな感じでオッケーです。
ノートの題名はラーメンというようにあとで自分が分かるようにつけておいて下さい。
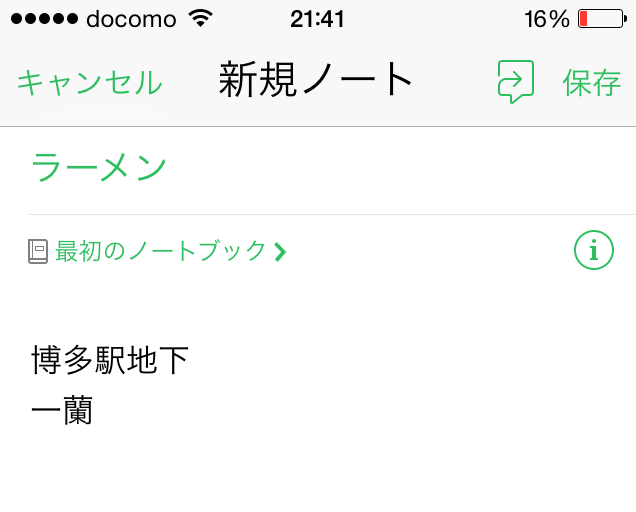 さらに情報を付け加えたい際はこのノートを開いて付け加えていきましょう。
さらに情報を付け加えたい際はこのノートを開いて付け加えていきましょう。
音声で保存する
メモすらとる時間がない時や、めんどくさい時は情報を音声で残すことも可能です。
赤枠のマイクのマークをクリックします。
すると録音が始まりますので情報を吹き込んでください。
そうすると下の画像のように音声でも保存することができます。
自分だけのメモですので何でもありなんです。
自分で分かればそれでオッケー!
日々の生活がほんの少しでも手軽になればそれでオッケーです。
リマインダー機能を使ってみる
さらに今度は友人とこのラーメン屋に12月12日の13時から行く約束をしたとします。
そうした際には誰といつ行くかを書き込みましょう。
これでも心配な人はリマインダー機能で忘れていても通知がくるようにしておけば完璧ですね。
それでは青枠の部分をクリックしてください。
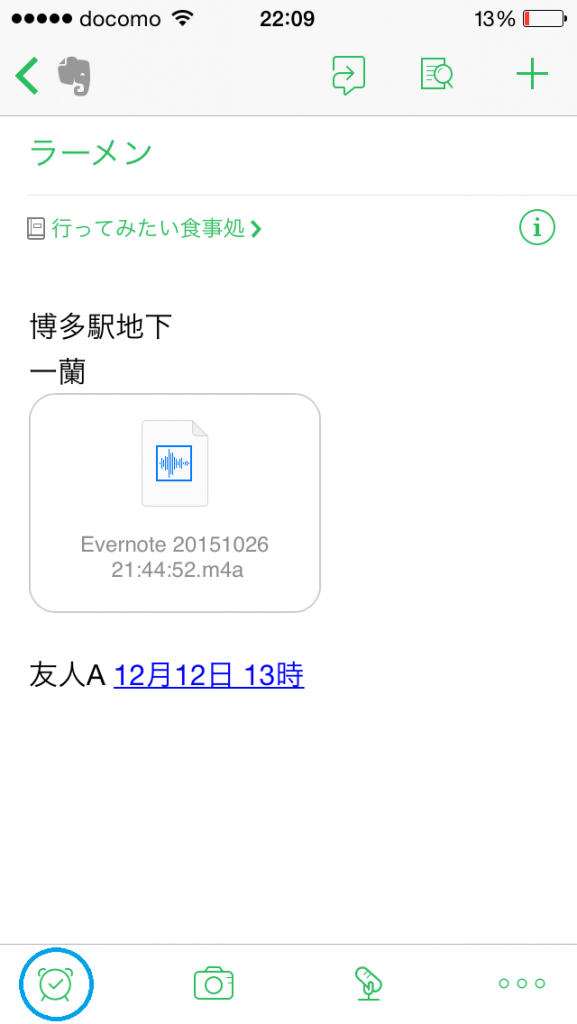
するといつ通知するのかを選ぶことができますので選択しましょう。
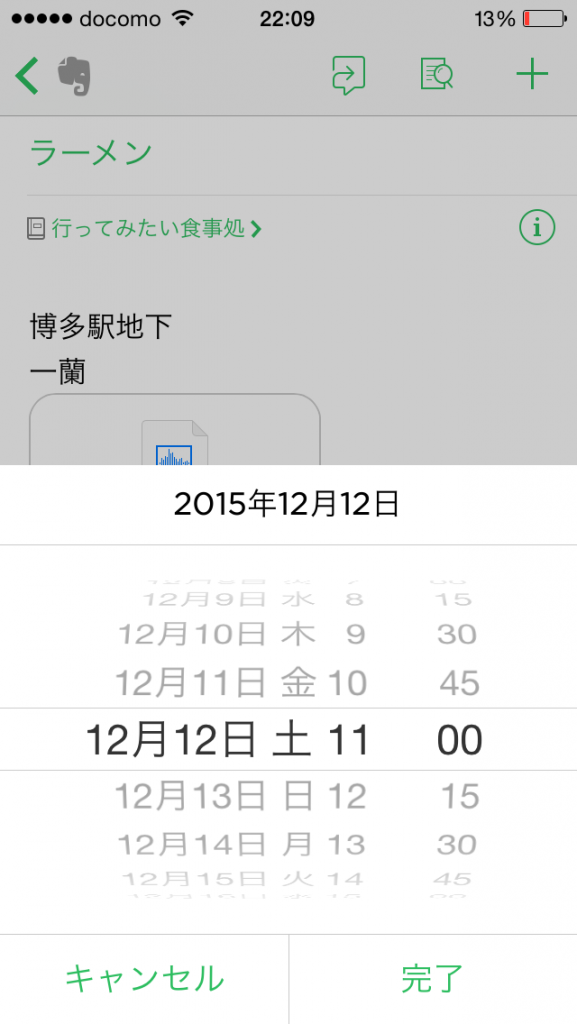
こんな感じで約束の一時間前に設定しておけば万が一忘れていた際も通知がありますので思い出すことが可能です。
写真を追加する
このノートにラーメンを食べた後にラーメンの写真を追加しようとする場合は赤枠のカメラのマークをクリックして下さい。
そして写真を選択すると写真を貼り付けることができます。

これでラーメンの画像まで貼り付けることができました。
あとで見直す際にもどんなラーメンだった思い出すのにも最適ですね。
位置情報を保存する
更にこのラーメン屋がどこにあったかを明確にするために位置情報まで保存しておきましょう。
それでは赤枠の部分をクリックして下さい。
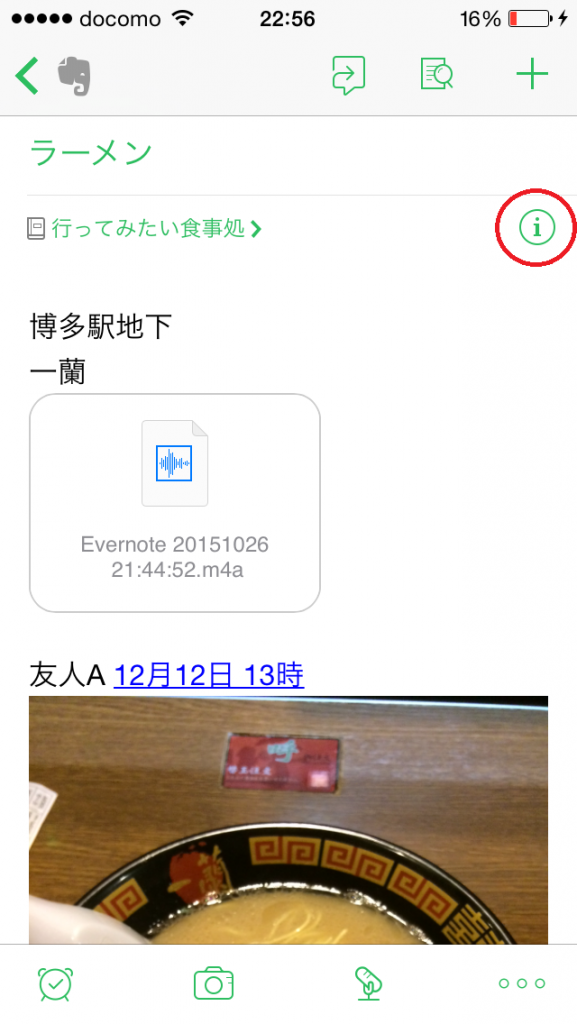
するとタップして場所を追加と出ますので地図からそのラーメン屋の位置にドロップして位置を確定させます。
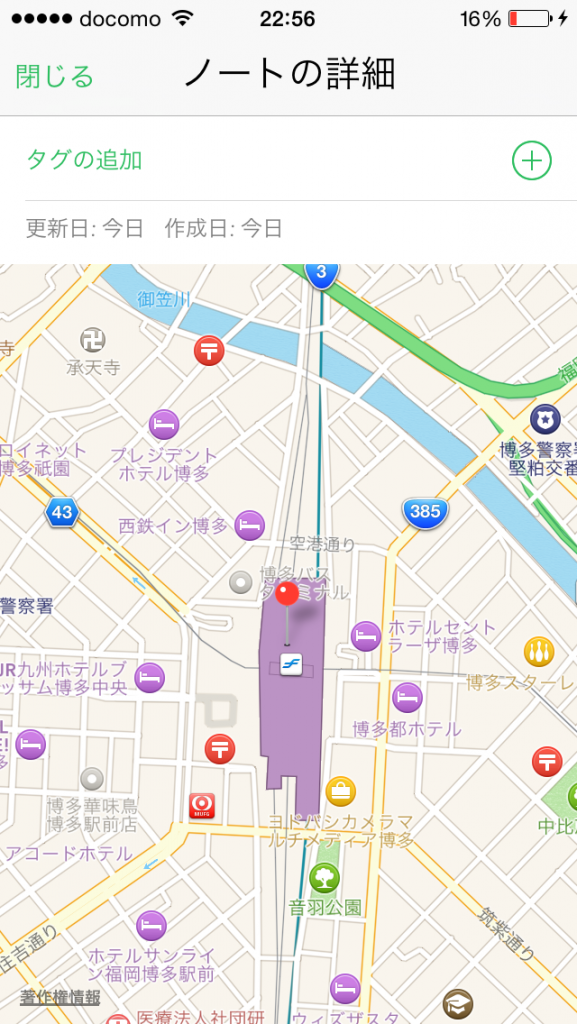
するとこんな感じになります。
今回は博多駅の地下ということですのでこのような位置に設定しました。
※正確な場所ではない可能性が高いですが、見本ですのでご了承ください。
これで位置情報の保存は終了です。
このようにいろいろな情報を一つのノートに保存することができます。
私の場合はここまで細かく保存することは実際にはしませんが、綺麗に保存しておきたい人はこのような使い方もあるかもしれません。
Evernoteは使う人によって何を保存するか、どこの情報まで保存するかは自由です。
あくまで自分のメモですので好きなように使うことが一番です。
タグを設定する
ここまで作ってきたラーメンのノートにタグをつけていきます。
Evernoteは無限に保存できますので保存しているノートが増えてきた際にタグをつけていると目的のノートを探しやすくなります。
ノートからでも検索できますので、私はほとんどタグはつけていませんが、ここではタグのつけ方もご紹介していきます。
それでは赤枠のところをクリックしてください。
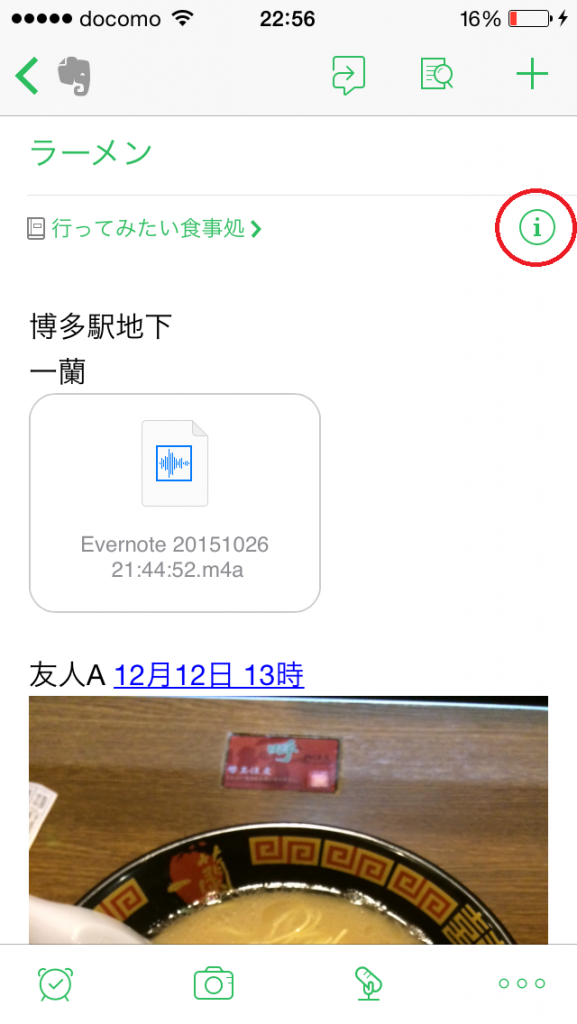 すると次のような画面になります。
すると次のような画面になります。
ここまでは先ほどの画面と変わりはありませんね。
タグの追加をクリックしてタグを設定していきます。
ここではうまいというタグをつけていきます。
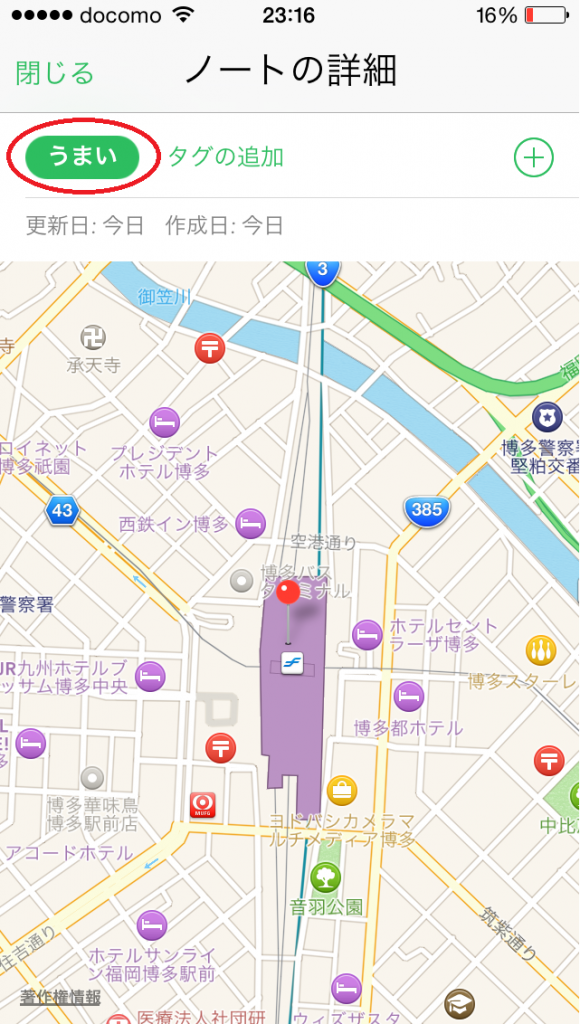
以上で出来上がりです。
一つだけでなく複数のタグも設定可能ですので項目に合せてタグをつけていきましょう。
ノートをノートブックに保存する
これどういうこと?
ってなる人も多いかもしれませんので簡単に説明します。
先ほどまで作ってきたノートはいわば一枚のメモと思ってください。
このメモをファイルに綴れば整理がしやすくなりますよね。
つまり、ノートはメモ紙でノートブックはファイルだと思ってください。
別にノートブックに入れなくてもいいのですが、入れていたほうが格段に整理がしやすいので個人的には入れることをお勧めします。
それではまず赤枠のノートブックをクリックして下さい。
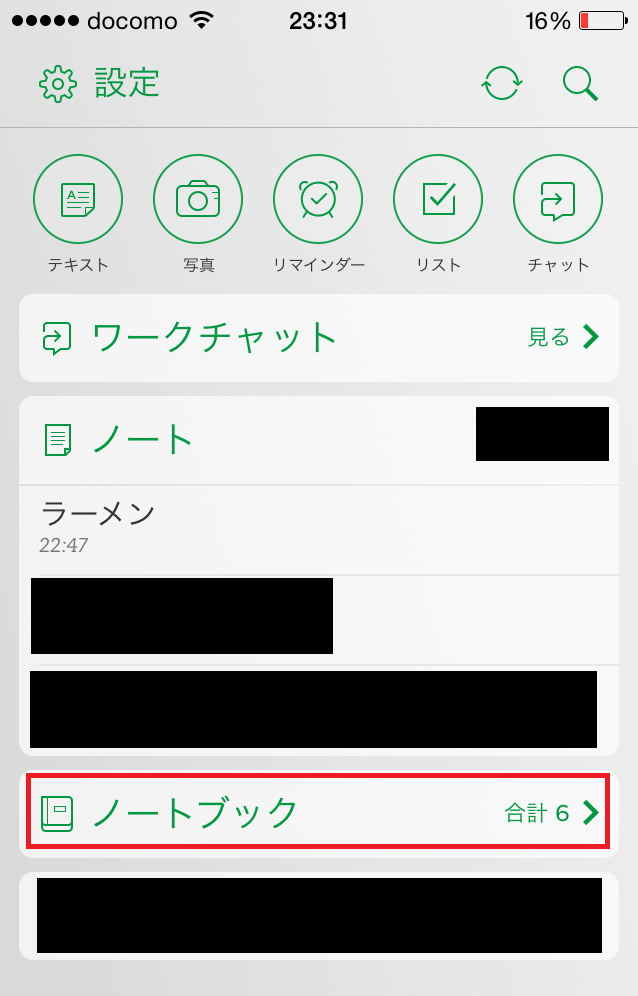
すると以下の画面になりますのでノートブックの作成からノートブックを作成していきます。
ここでは行ってみたい食事処といった名前のノートブックにしました。
作成すると下の画面のように項目がでてきます。
ちなみに新規でノートを作った場合は、最初のノートブックに保存されています。
ここから自分で作成したノートブックに移していきます。
今回は最初のノートブック→行ってみたい食事処になります。
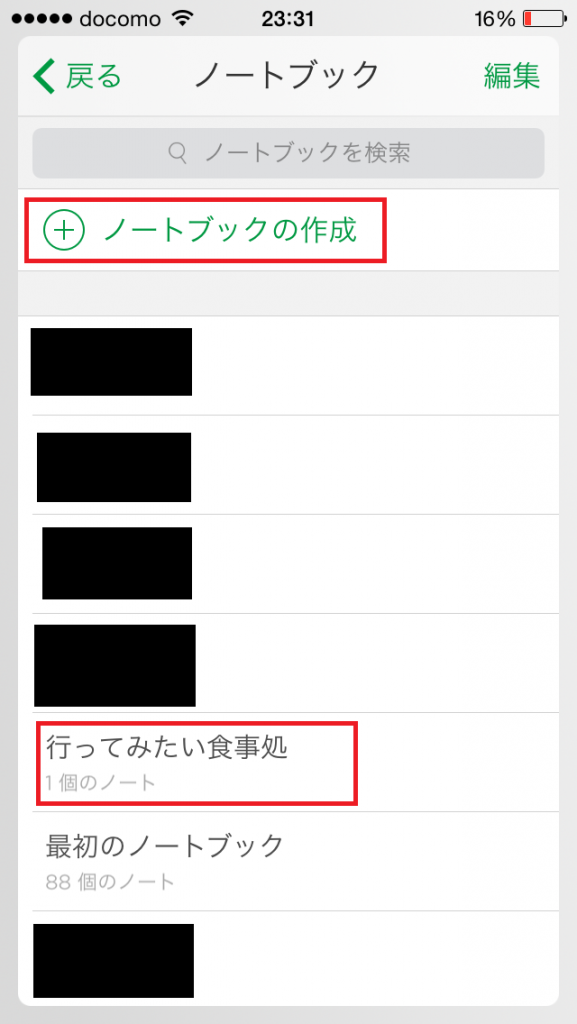
ノートブックの作成が終わったら先ほど作ったノートに戻ります。
下の画像の赤枠の部分をクリックします。
すると先ほど作ったノートブックがありますので行ってみたい食事処をクリックします。
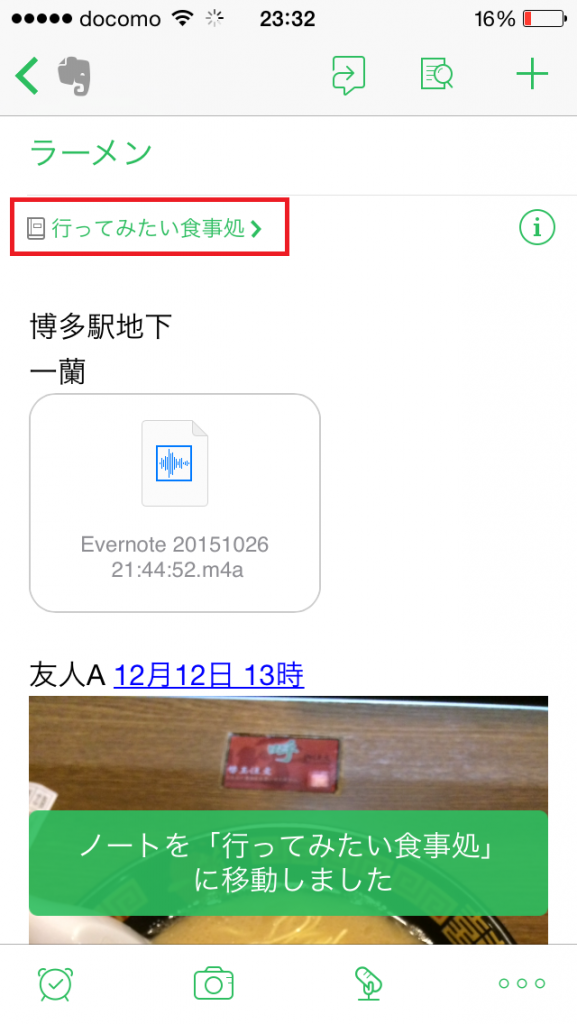
これで完成です。
全てはこの要領でノートとノートブックを作成していきます。
あとは自分の使いやすいように保存していくだけです。
WEBサイトを保存してみよう
Evernoteはいろいろな使い方ができます。
WEBサイトをEvernoteに保存すれば、起動さえしていればオフラインでも閲覧が可能です。
あ、この記事後で読もうかなとか、保存しておきたいなって記事にであったらEvernoteに保存しておきましょう。
今回はiPhone用の設定なのでブラウザはSafariを使います。
それでは何でもいいのでサイトを開いてください。
まずはSafariとEvernoteの連携を行います。
下の画像の赤枠をクリックします。
すると次の画面になりますので赤枠のその他ををクリックします。
次にアクティビティのEvernoteをオンにします。
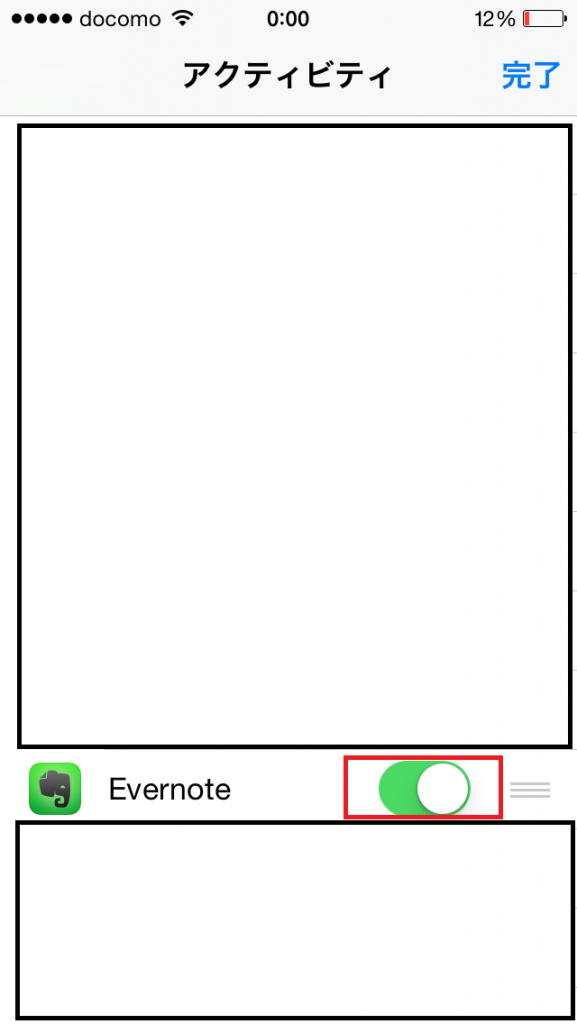
これで連携が完了しました。
後は気になるサイトの記事のところでまた赤枠をクリックします。
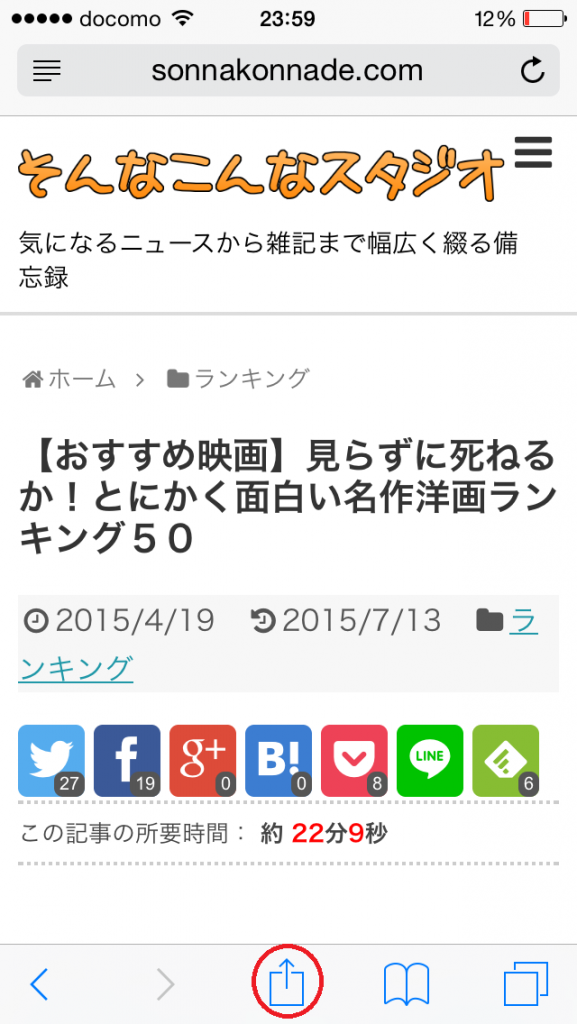
すると先ほどのその他の横にEvernoteの項目が追加されていますので、Evernoteをクリックします。
下の画像の赤枠の保存をクリックするとEvernoteに保存されます。
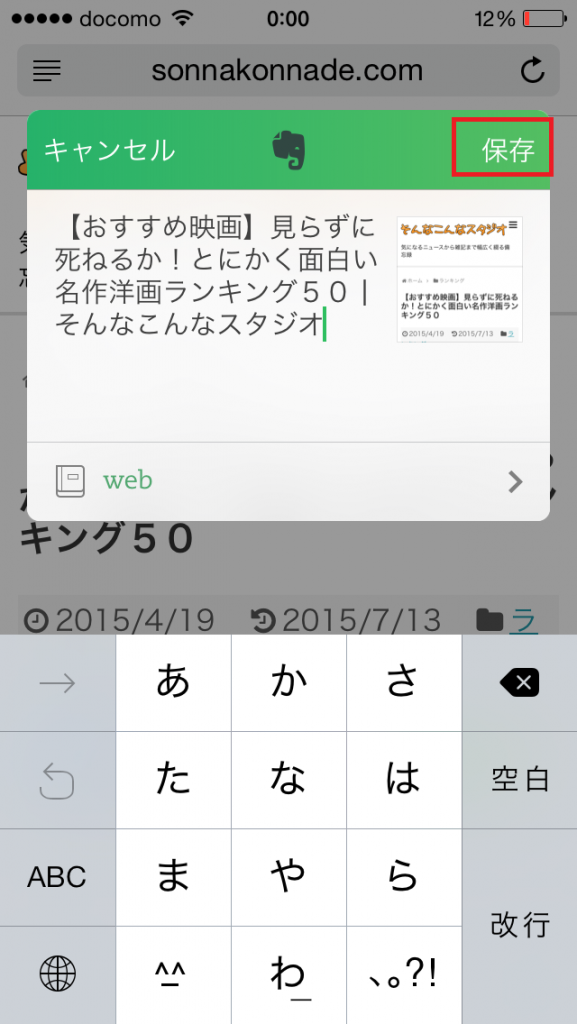
こちらもノートブックで整理していくと非常に見やすいように整理できます。
時間がない時や、もう一度じっくり読みたい記事に出会った際は保存しておけば、いちいち検索する必要はなくなります。
WEB保存アプリは他にもありますので使い勝手の良いものを使えばいいと思います。
代表的なものではPocketなどもあります。
とりあえずの記事はPocketに保存、本当に役に立つ記事はEvernoteに保存しています。
私は1記事ならEvernoteに保存し、ブログ全体を読みたい、新着情報が知りたいのであればFeedlyを使います。
スキャナ機能を使ってみよう
Evernoteには優れたスキャナ機能がついています。
これは本当に優れものでかなり重宝しています。
それでは試しにレシートをスキャンしてみましょう。
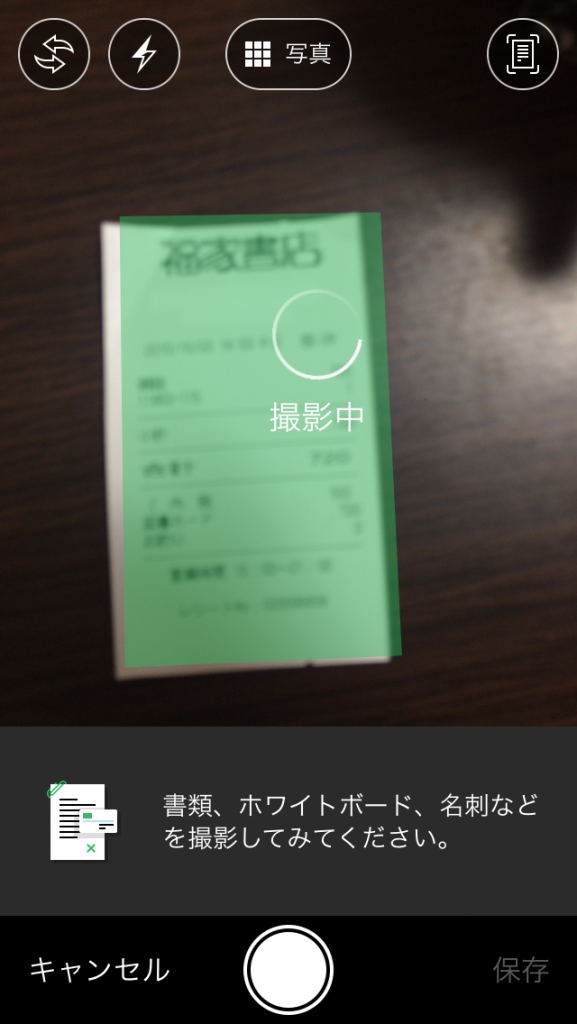
Evernoteのトップ画面からカメラを起動させ、書類や名刺などを置くとこのように緑の色で撮影されます。
これがいわゆるスキャンです。
実際の出来上がりの画像を見てみましょう。

本当に綺麗にスキャンしてくれますね。
本当は名刺をスキャンして見ていただきたかったのですが、個人情報が満載のため今回はレシートで代用しました。
名刺をスキャンすると名前、電話番号、住所等の情報まで読み取ってくれます。
名刺を整理するのには本当に役に立ちますね。
名刺を管理するのは電子だけで十分になります。
無くすこともなく、場所もとりませんのでサラリーマンの方には是非使っていただきたい機能です。
Evernoteを快適に使うためのアプリ達
Evernoteと連携してさらにEvernoteを快適に使うことができるアプリをご紹介していきます。
FastEver
起動するとメモ画面になります。
いちいちEvernoteを起動してテキストを開かなくても即効でメモがとれて保存できます。
メモがメインな人は完全にオススメです。
一度使ったら手放すことはできなくなります。
FastEver Snap
FastEverのカメラバージョンです。
起動後即カメラを取ることができます。
まさに神業と言えるくらい早いです。
写真がメインな人には完全にオススメです。
Evernote Scannable
こちらはスキャン専門です。
こちらも同じく起動後即スキャン画面になります。
スキャンする際は急いでいる時ではないと思いますが、Evernoteを開く手間が省けるので、とりあえず無料なので入れてみてもいいかもしれません。
まとめ
いかがでしたでしょうか。
Evernoteは本当に便利ですね。
この他にも音楽なんかも保存できて即聴くことができます。
とにかく何でも保存できる優れものです。
使い始めたらPCでもEvernoteをダウンロードしておきましょう。
人によって使い方は本当に違うと思います。
私はブログでスクショを使うときはほとんどEvernote経由です。
とにかく今の生活を少しでも効率化してくれるのがEvernoteです。
使い方やできることを全く知らなかったという人もこの機械に是非使ってみてください。
最初の方でも言いましたが、Evernoteの使い方なんて、自分で分かればそれでオッケー!
日々の生活がほんの少しでも手軽になればそれでオッケーです。
難しく考えずに気軽に使ってみてください。