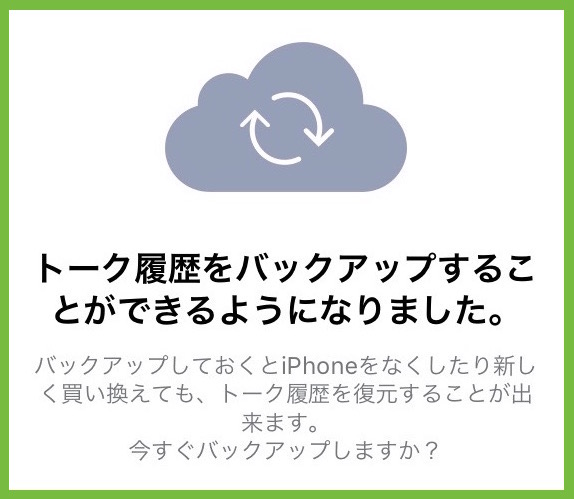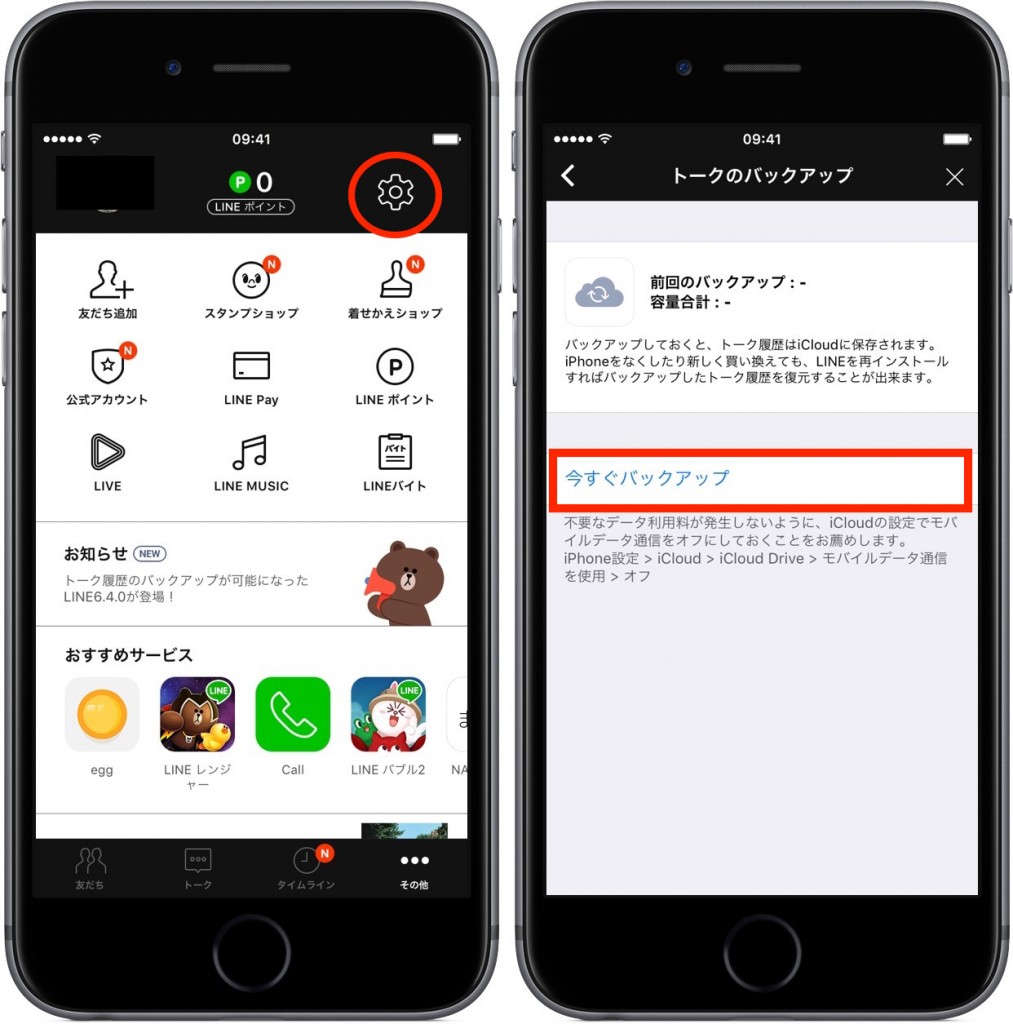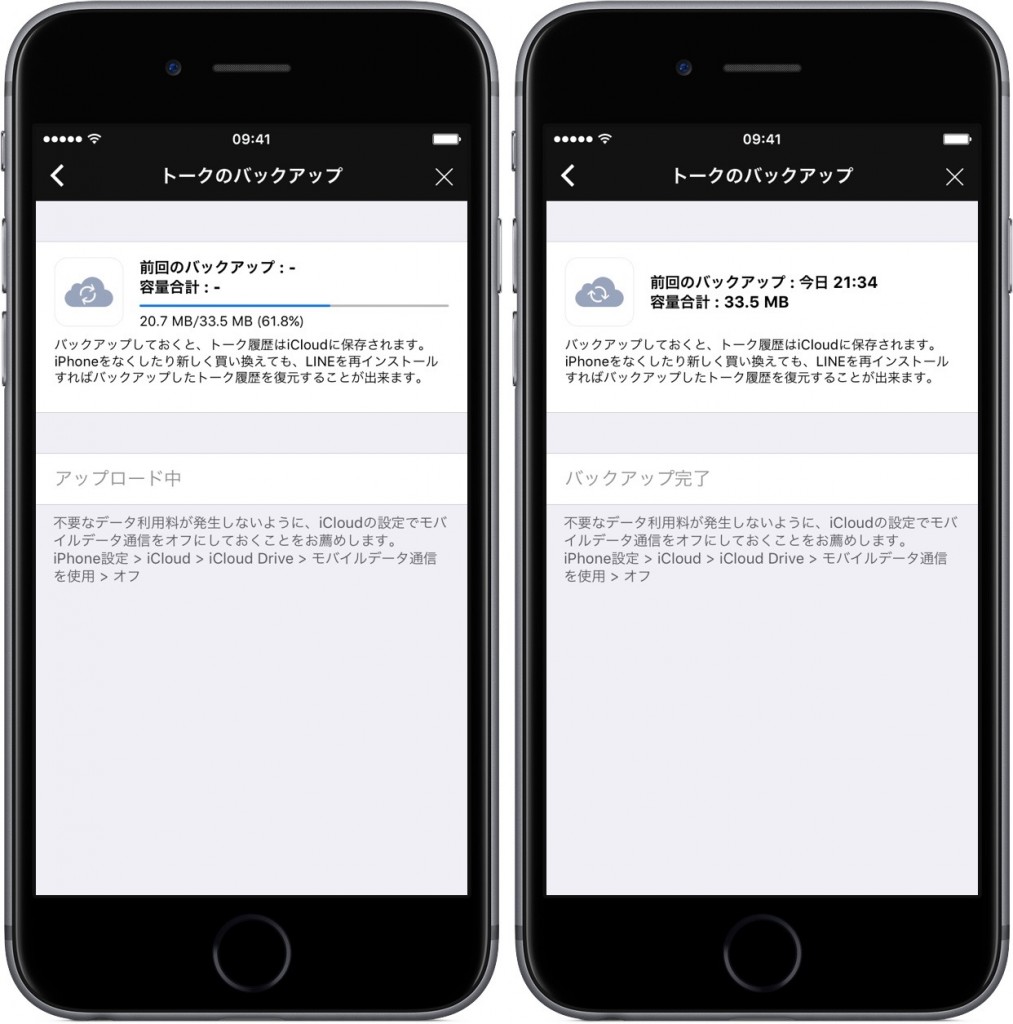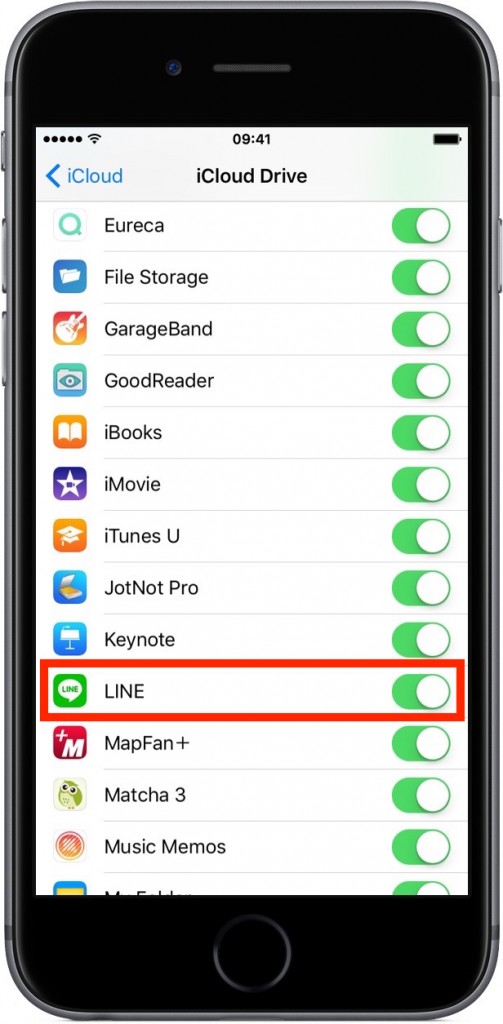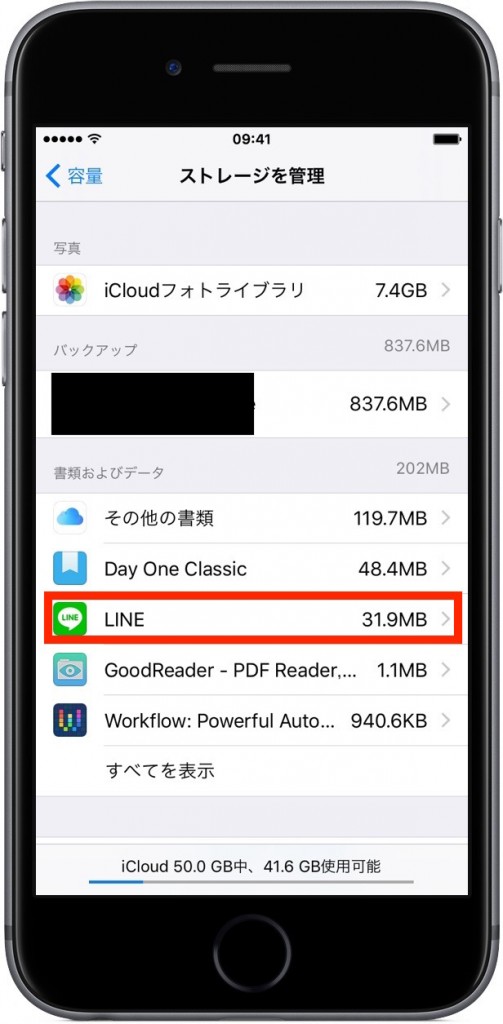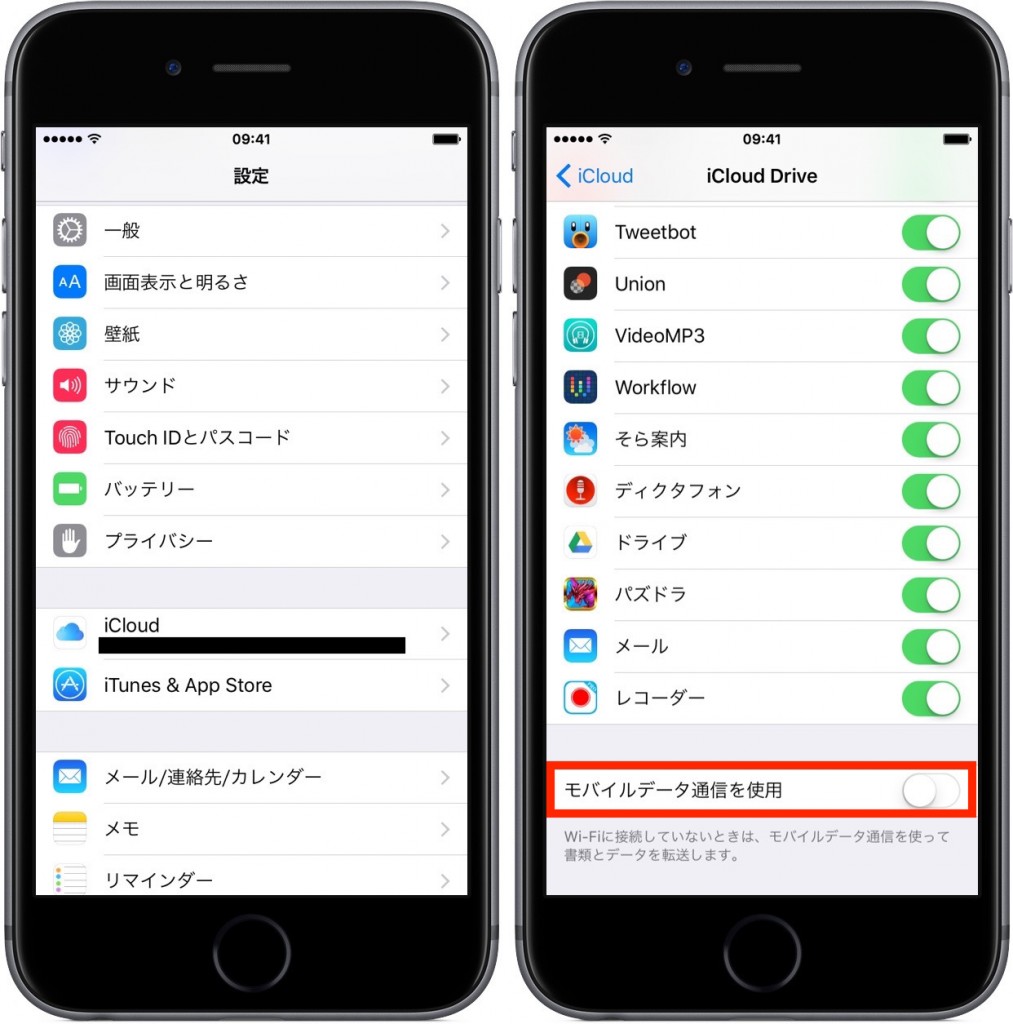iCloudで正式にLINEのトーク履歴がバックアップできるようになりました。
これで機種変してもトーク履歴を完全に引き継げるようになりました。
新しいiPhoneにしても速攻でトーク履歴が復元可能です。
今までもLINEでトーク履歴を引き継ぐ方法はありましたが、この方法を使えば本当に簡単にトーク履歴を残しておくことができますのでとても安心です。
iPhoneでLINEをメールのように使っている人は今すぐにでもバックアップを取っておくことをお勧めします。
iCloudにバックアップする方法
バージョンアップすれば一番初めにiCloudへのバックアップを促されますが、ここでバックアップしなくても設定から簡単にバックアップすることが可能になります。
その他→設定→トーク・通話→トークのバックアップ→今すぐバックアップ
この流れで完了です。
設定からトーク・通話のバックアップを選択します。
やることと言えば本当にこのくらいです。
トーク履歴の多い人でもそんなに時間はかからないと思います。
私は不要なトーク履歴をこまめに削除していますのでこのくらいの容量になりましたが、初期からLINEを使っている人は結構容量を食うかもしれません。
バックアップが終了すれば操作自体は終了になります。
念のためiCloudに入っているか確認してみることにします。
iCloudの設定の欄にもしっかりとLINEが入っています。
これをオンにしておけば保存が可能になります。
iCloudのストレージにもしっかりと反映していますのでこれでバックアップが取れているということが確認できます。
ちょっとした注意点
ここでちょっとした注意点をあげておきます。
通信料がかかりますので必ずWiFi下でバックアップを行うことをお勧めします。
モバイル環境でバックアップを行う設定になっている人は解除しておいたほうが良いです。
まずは設定から見ていくことにします。
設定→iCloud→iCloud Drive
上記の操作手順通りに進み、iCloud Driveの一番下にある「モバイルデータ通信を使用」の欄をオフにしておきましょう。
これをオフにしておらず、WiFi環境下でなかったらモバイルデータ通信を使うことになってしまいます。
そうすることで通信料がものすごくかかってしまうことになるかもしれませんのでご注意ください。
バックアップする前にここは確かめておいたほうが良いかもしれません。
まとめ
LINEのトーク履歴をiCloudにお手軽にバックアップ保存ができるようになりました。
これで機種変の際に迷ったりすることも少なくなりますね。
ただし機種変はiPhoneに限りますけど。
非常に簡単ですので、いざという時のためにバックアップを取っておきましょう。
iTunesでバックアップをとりたい場合はこちらで確認してください。