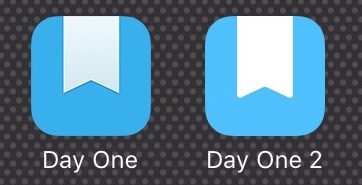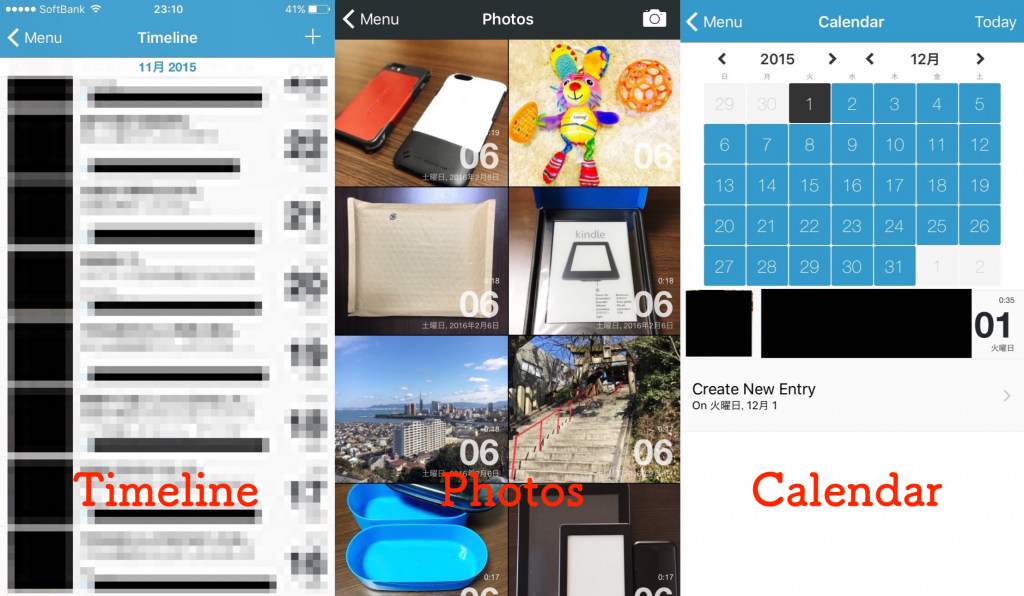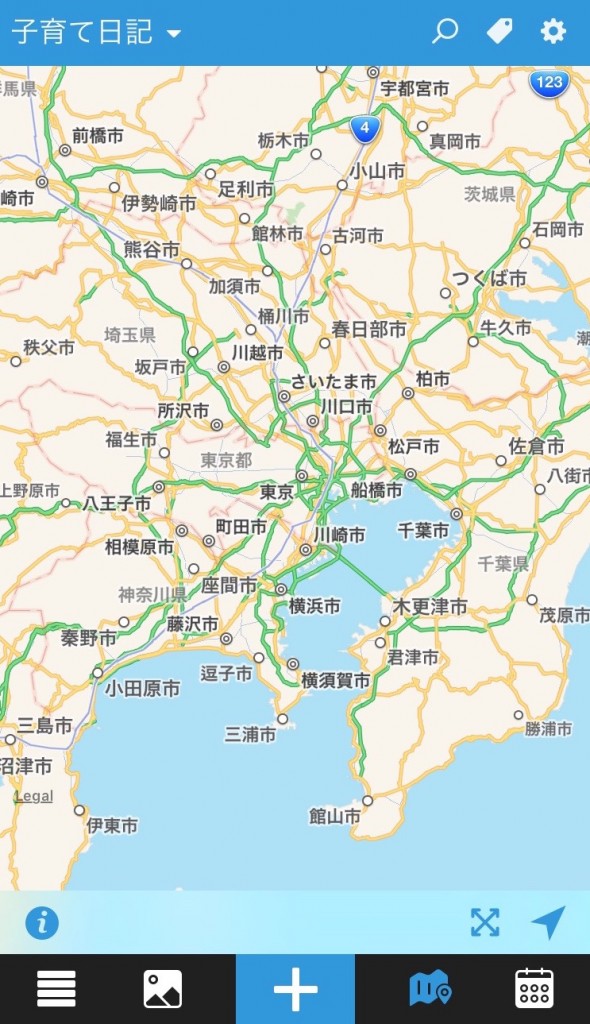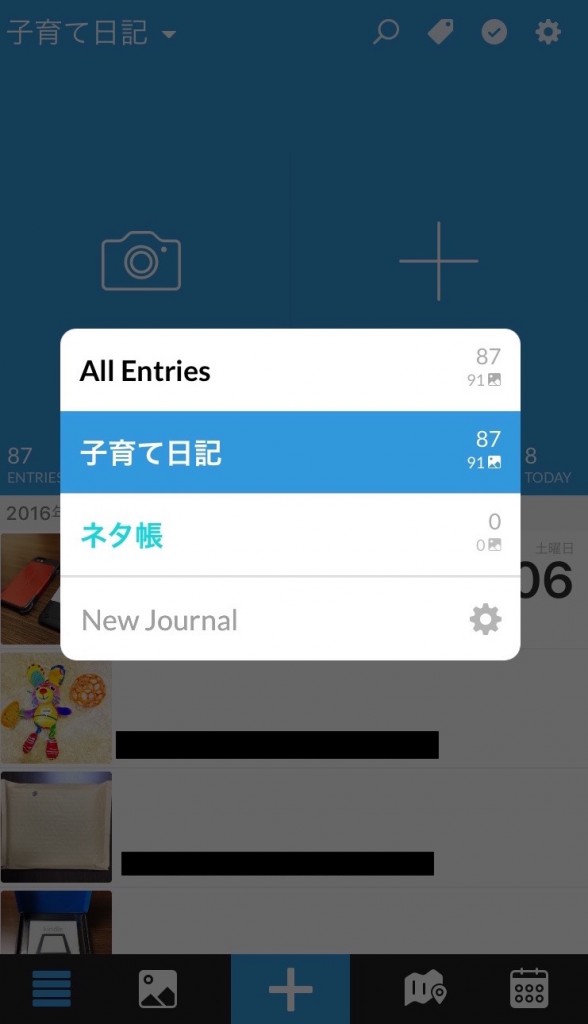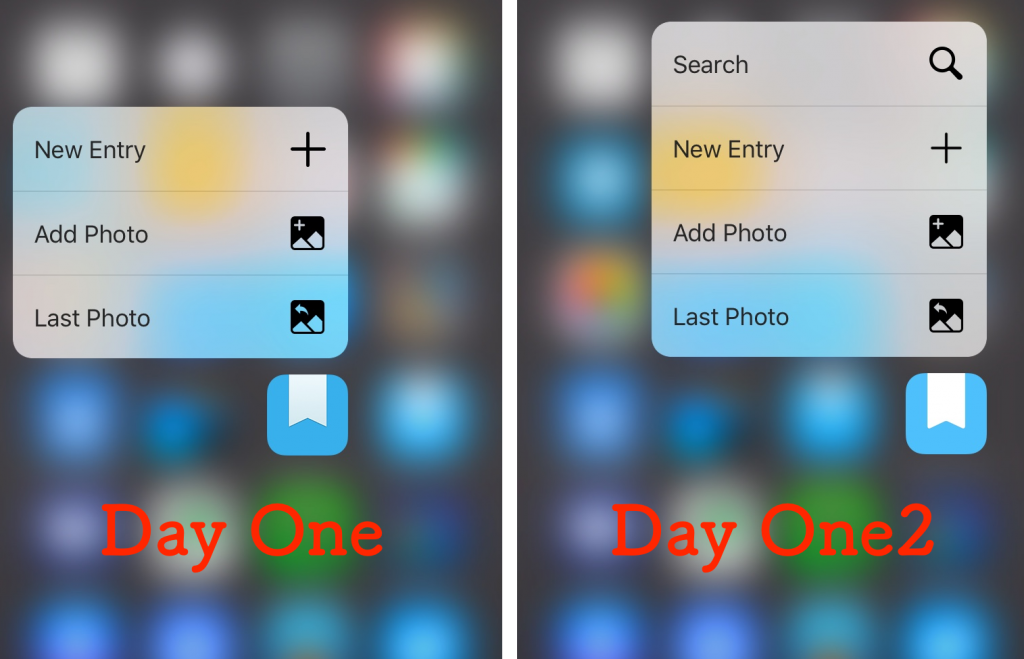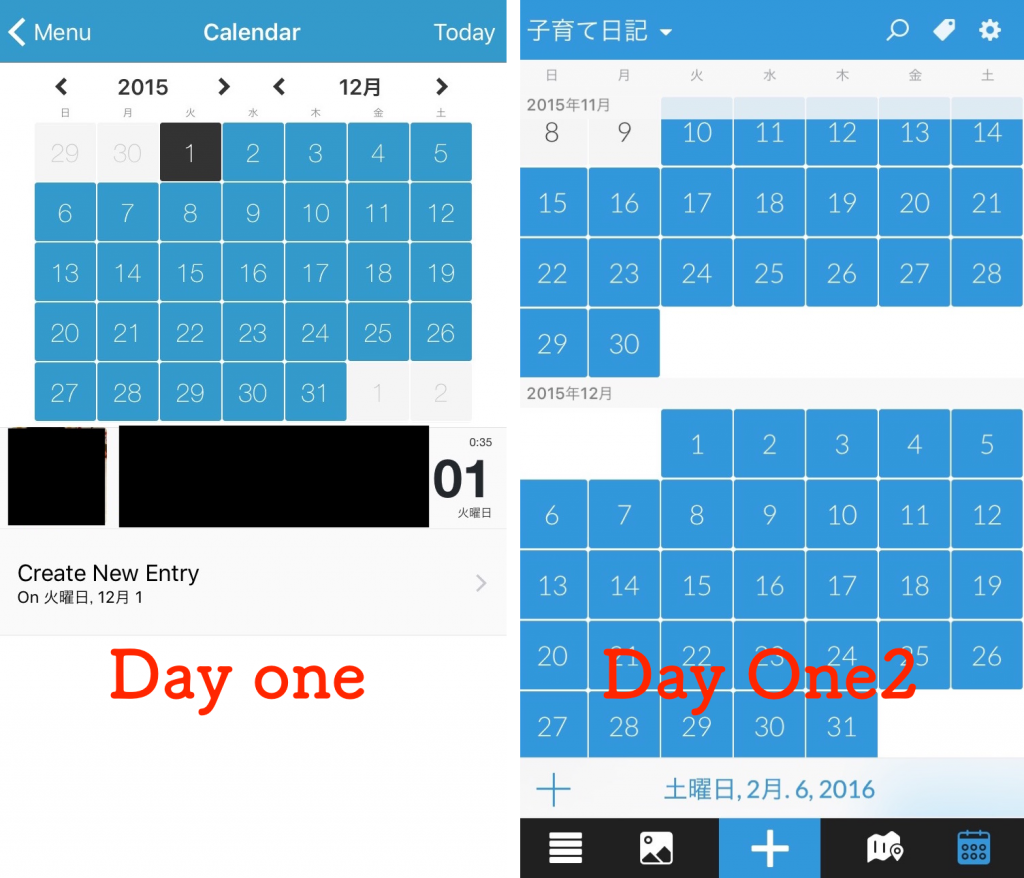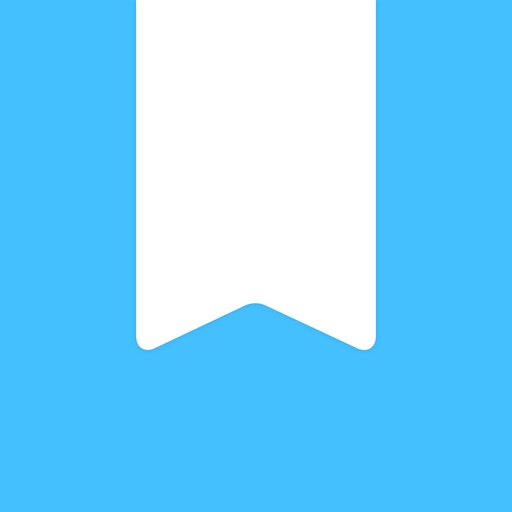Day One2がリリースされたということで早速アプリをインストールしてみました。
機能がたくさん追加されており、もともと神アプリだったのがさらに進化。
もはや他の日記アプリを完全に突き放すかのような出来です。
それでは使い方を紹介していこうと思います。
Day Oneをもともと使っていた人もデータの移行もできますよ。
安心してDay One2に乗り換えることができますのでご心配なく。
Day One2で出来ること
そもそもDay One自体が日記アプリだったのですが、メモ帳やネタ帳代わりに使っていた人もいるかもしれません。
要するに何でも記録できてしまうライフログなわけです。
旧Day one機能
Day Oneでできたこと(旧バージョン)
- 文章を保存
- 写真を追加(1枚)
- 位置情報を自動で記録
- 天気も自動で記録
- リマインダー機能
できることはこれくらいですが、日記として閲覧がしやすいような工夫がされています。
この工夫があるからこそ、みんなDay Oneを使っていたわけです。
写真が閲覧するために用意された機能です。
左からTimeline、Photos、Calendarです。
*写真に関してはモザイク処理が微妙だったため新規で追加したものを入れています。
*旧Day Oneの写真です。
これが見た感じのDay Oneになります。
と言ってもこれは旧Day Oneです。
それでは早速Day One2の変化を見てみましょう。
追加機能
- 1エントリーに関して写真を10枚まで投稿可能(旧Day Oneでは1枚のみ)
- マップビューの追加
- 10項目まで日記をつけることができる
- 3Dタッチの機能追加
- 聞いている音楽も一緒に記録(他にもアクティビティあり)
ざっとあげると大きな変更点はこのような感じです。
1エントリーにつき10枚まで写真を追加できるようになりましたので、その日の日記の写真を選ぶ必要がなくなりました。
これも使いたい、あれも使いたいなんて悩む必要がありません。
マップビューの追加とは、今までは位置情報を残してくれるだけでした。
日記をつけたその場所の住所を記録してくれるものでしたが、今回の追加機能でマップを見れるようになりました。
つまり自分がどの場所でログしたのかを一目で把握できるというものです。
*実際のマップにはログした場所にマークがつきますが。
10項目まで日記をつけることができるというのは、例えば「日記」「メモ帳」など用途に合わせてDay One使うことができるということです。
今までは「日記」だけ。「メモ帳」だけ。と全ての記録を一冊のノートに仕上げていた感じです。
3Dタッチの機能も追加されています。
旧Day Oneではホーム画面アイコンでしか3Dタッチの機能は使えませんでしたが、Day One2ではアプリ内でも使えます。
アプリ内ではタップするのと同じ内容になっていますのであまり意味がない気がしますけどね。
アイコン上でも機能も追加されています。
「検索」が使えるようになりました。
さらに聞いている音楽や歩数までも記録できてしまいます。
もうなんでもかんでもログっとけってことですね。
閲覧に関してはほとんど見た目も変わりませんので最初にあげた写真と同じと思っていただければ大丈夫です。
変わっているところはカレンダーからの閲覧のみです。
タップ形式からスクロール形式に変更です。
使い勝手はスクロールの方が良いですね。
最近のカレンダーアプリもほとんどスクロール型に変わってきています。
使い方
使い方は非常に簡単です。
全て英語のため慣れるまでは少し戸惑うかもしれませんが。
日記のつけ方
まずアプリを開きます。
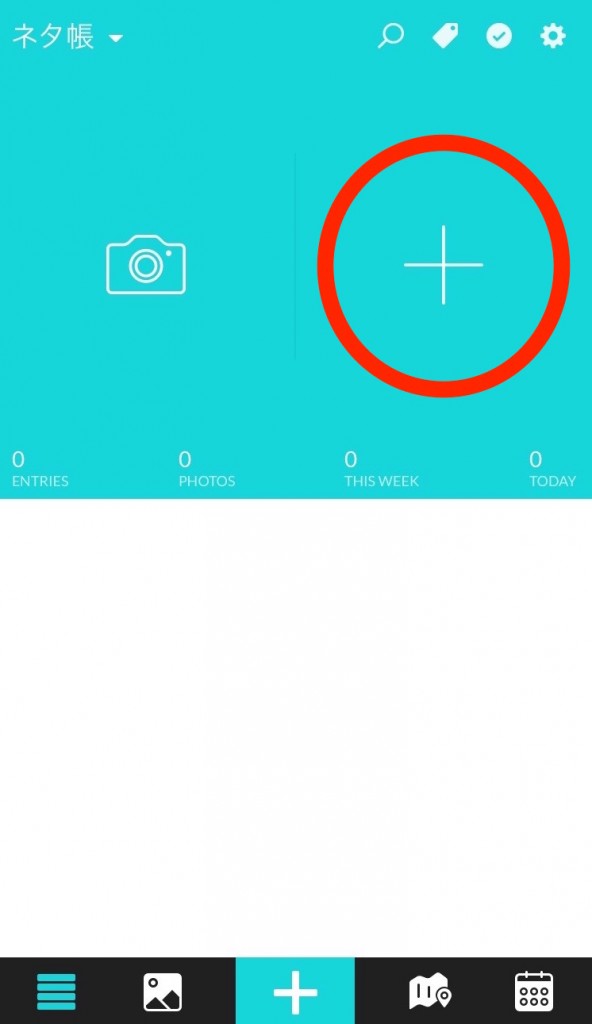
赤枠をタップします。
下の方にもアイコンがありますが最初はとりあえず無視して構いません。
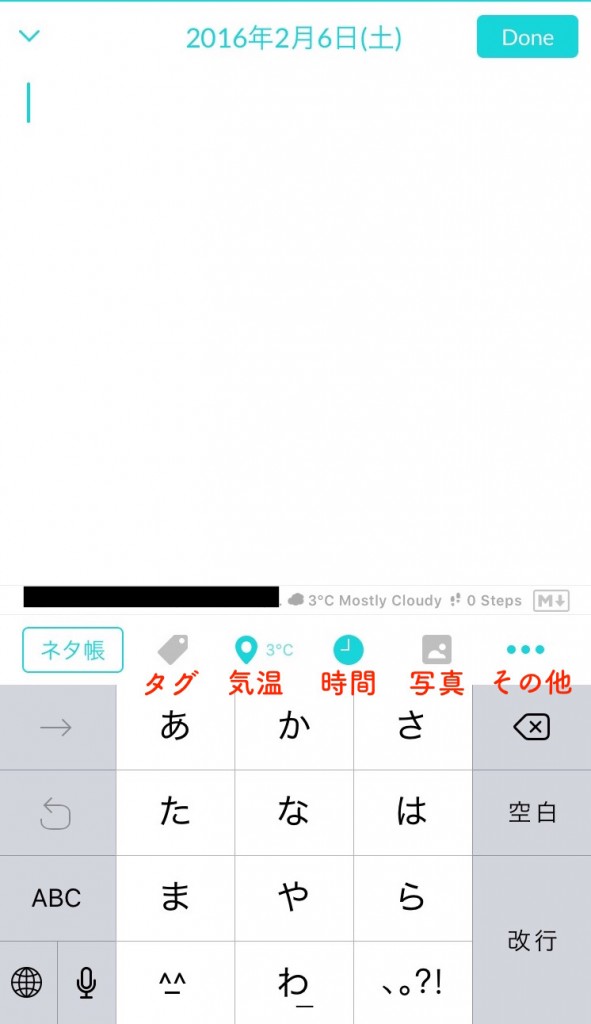
日記の内容を打ち込んだら、必要な情報を追加していきます。
気温や位置情報は位置情報をオンにしておけば自動で入ります。
もちろん手動でも入れることは可能です。
アプリを立ち上げた際に初めに聞かれますのでオンにしておけば良いです。
オフにしてもiPhoneの設定からオンに切り替えればオッケーです。
必要な情報を追加したらその他の部分をタップしてください。
さらに情報を付け加えることが可能です。
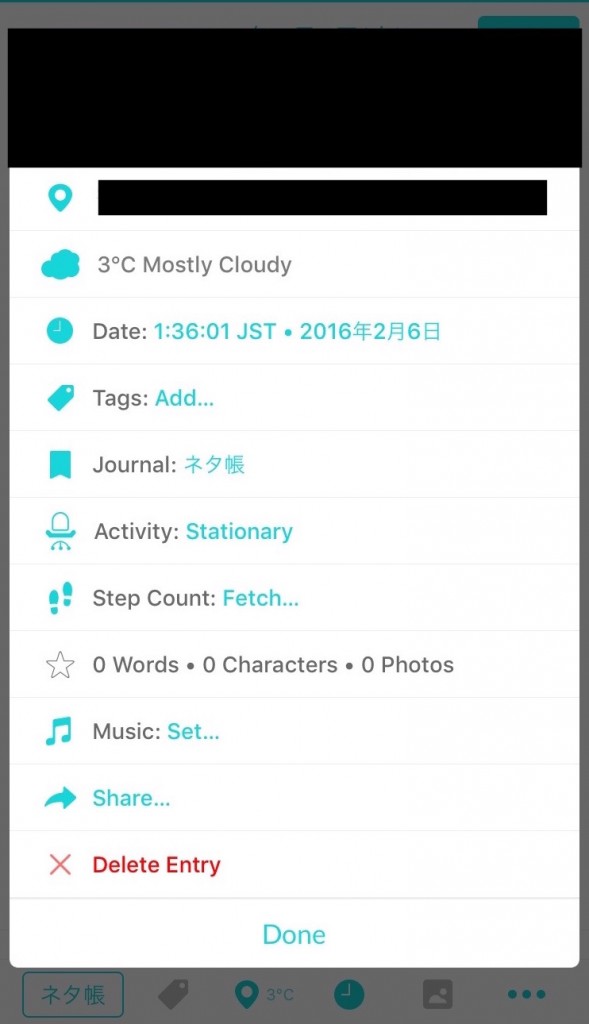
それぞれの項目についてタップすると情報を付け加えることができたり、修正が可能です。
この欄は情報を追加したい時に使えば良いです。
普通に日記をつけるだけなら使わないと思います。
書いた日記を読みたい時はトップ画面の下のアイコンをそれぞれタップすると見ることができます。
旧Day Oneからデータを移行する方法
これも非常に簡単です。
まずは旧Day Oneを開きます。
次にSettingをタップします。
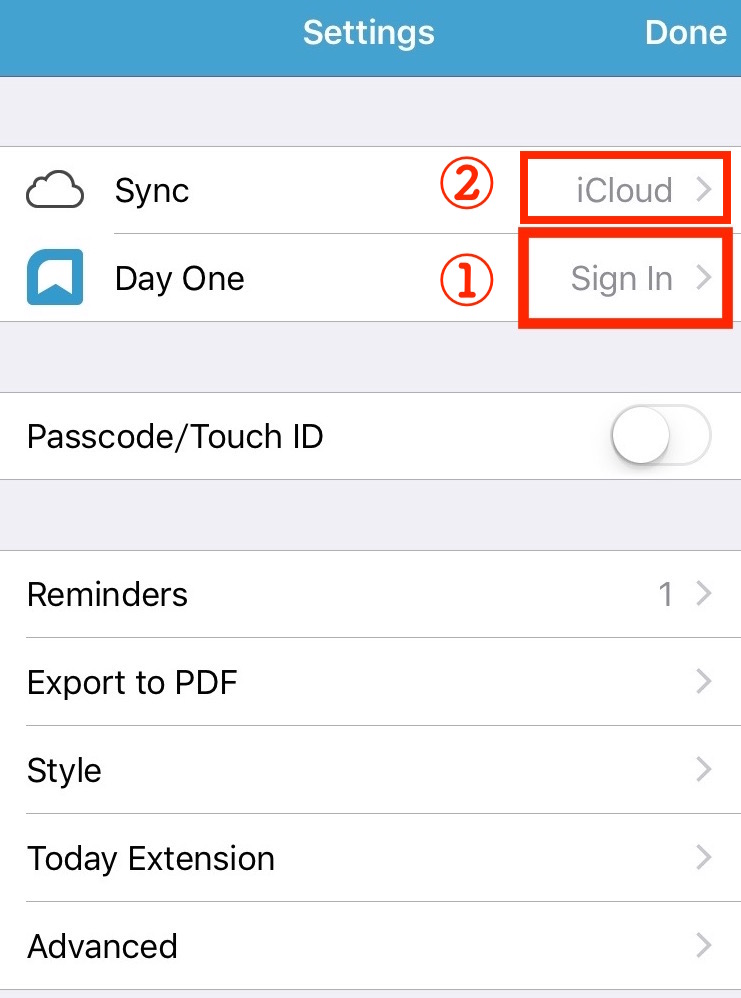
アカウントを作っていない人はまずアカウントを作ってください。
作り終わったらSign inします。
次にSync(同期)をタップします。
初期設定ではiCloudになっていると思いますのでこれをDay Oneに変更します。
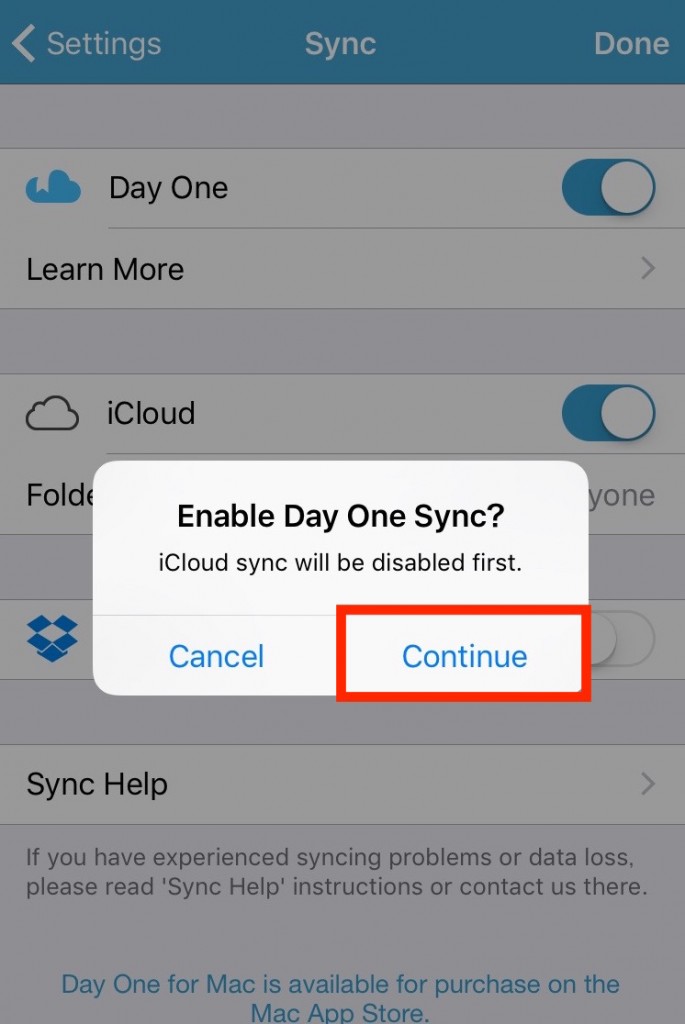
このメッセージができますのでContinueをタップします。
すると自動的にアカウントにデータが保存されます。
これが終了したら次はDay One2を開きます。
こちらもSign inすると自動的に同期が始まります。
これでデータの移行は終了になります。
旧Day Oneで新規投稿をすると自動的にDay One2にもデータは投稿されています。
どちらとも使うことができます。
まとめ
いかがでしたでしょうか。
Day One自体が神アプリだったのに、この追加機能は驚きですね。
日記アプリはDay Oneが最高です。
私はMac版は持っていませんのでこれを気に購入しようか検討中です。
購入したらレビュー記事でも書こうと思います。
あ、アイコンがDay One2の方が少し明るくなったの気づきましたか?