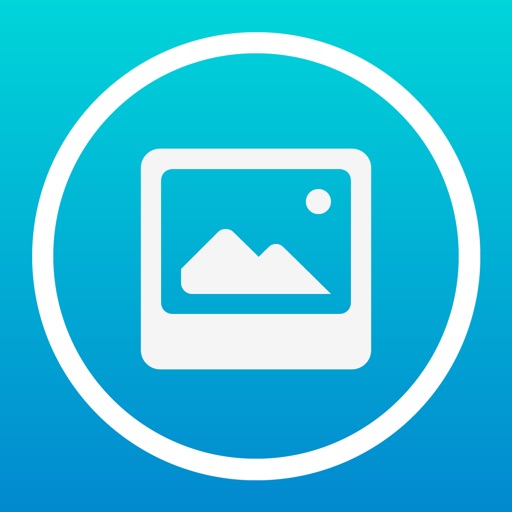iPhoneで写真を撮影したり、送ってもらったりすることで写真はたくさん増えていきます。
撮影した分には問題ないのですが、LINEで送らられてきた場合は写真が劣化しています。
iPhoneで見るくらいなら気にはならないのですが、PCに落として確認するとかなりの劣化がみられます。
写真の解像度を見てみようと思った時、「あれ!?解像度が見れない」と言った事態に陥りました。
Macで確認すると写真情報は見ることができるのですが、どうしてもデフォルトのiPhoneでは解像度やファイルサイズなどは見ることができません。
今回はアプリを使って写真情報を見る方法をご紹介します。
解像度やファイルサイズを確認する方法
デフォルトではどうしても情報を見ることができませんのでアプリをインストールします。
今回紹介するアプリは2つありますが、どちらも無料です。
写真情報ビューア
このアプリを使います。
インストールして写真へのアクセスを許可するだけで使うことができます。
特に説明はいらないと思います。
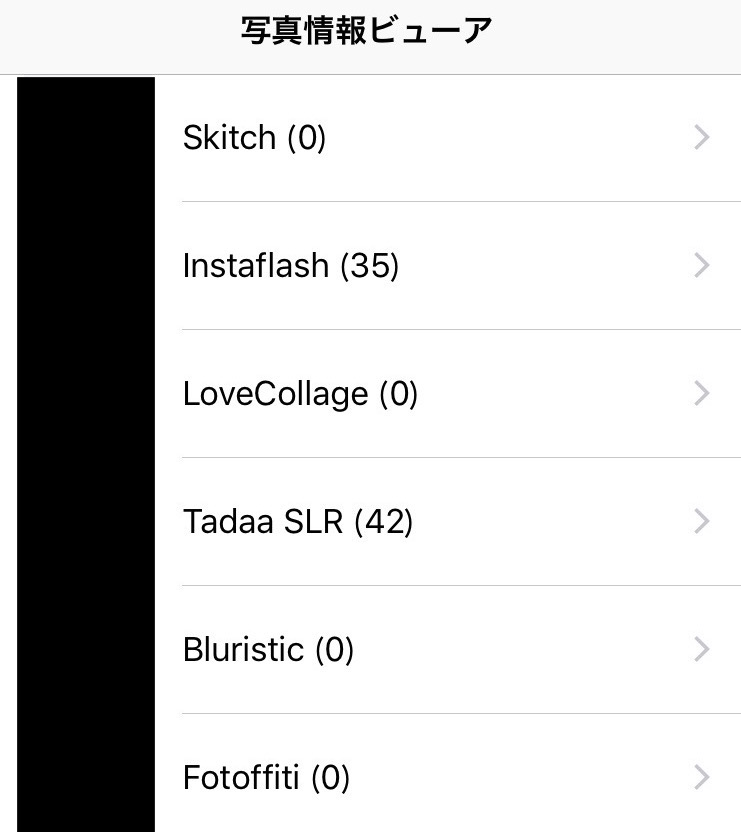
このような感じでフォルダごとに自動で分類してくれます。
インストールしているアプリごとにフォルダを自動で作っていくれています。
この情報を知りたい写真のファイルをタップします。
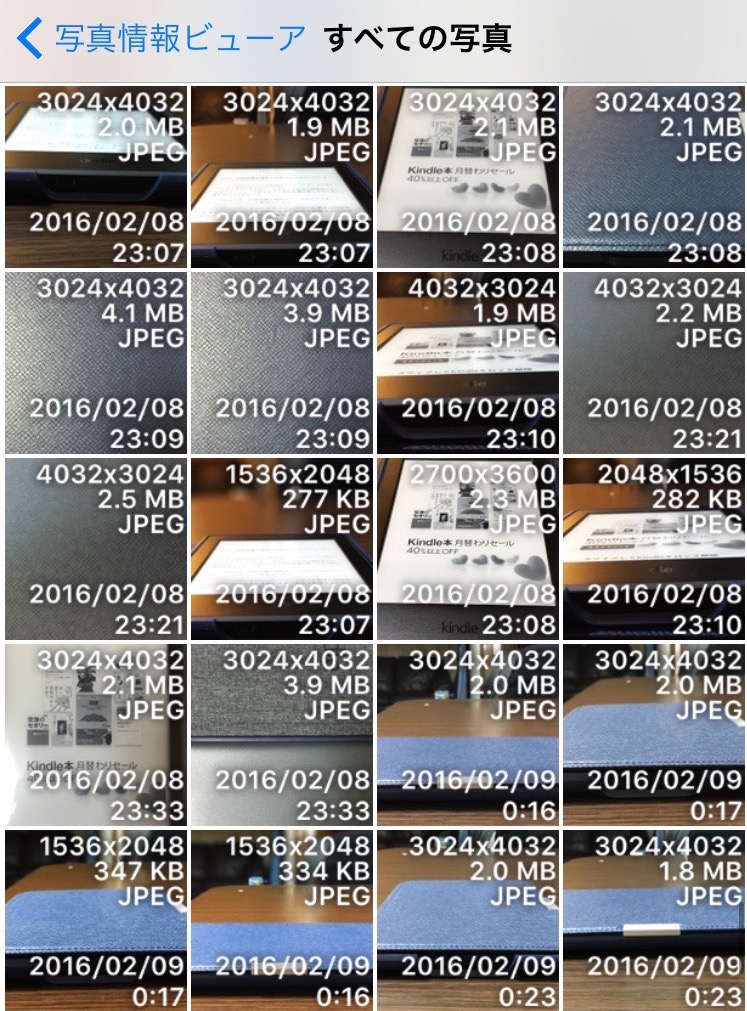
するとこんな感じで確認することができます。
これでもちゃんとわかりますが、写真をタップすることでより見やすくなります。
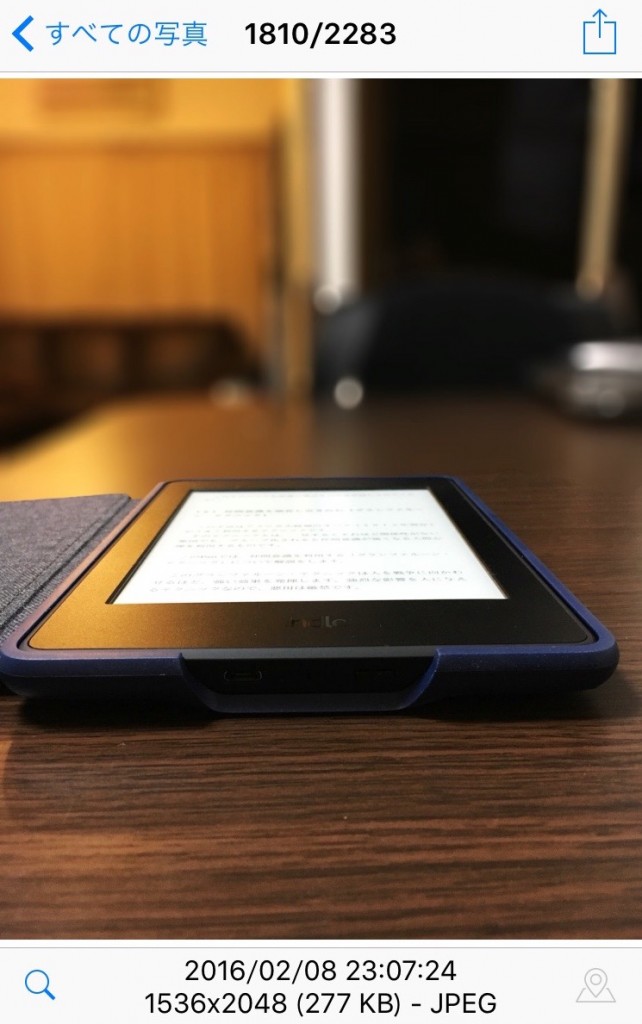
下の方に情報が出ていますね。
これで確認することができます。
このアプリでも十分なのですが、Macで見た時の情報と若干誤差が出ましたので次のアプリも試してました。
ファイルサイズの若干の誤差なのでほとんど気にしなくても良いのですが、もし気になる人は次のアプリでも試してみましょう。
Looks
Macが表示している情報とほとんど同じになります。
こちらの方が情報はMacに近いので正しく解析してくれているのだろうと思います。
ただ確認方法が一枚ずつになりますので一気全体を見たい人は先ほどのアプリを使うことをオススメします。
こちらの同様にインストールしたら写真へのアクセスを許可します。
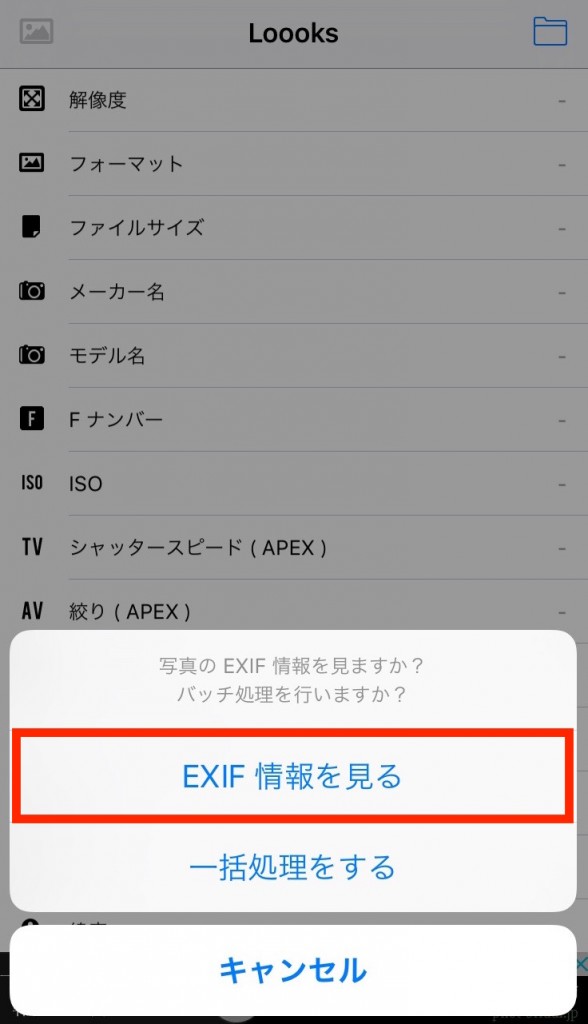
右上のフォルダアイコンをタップするとこのような画面になりますので、EXIF情報を見るをタップします。
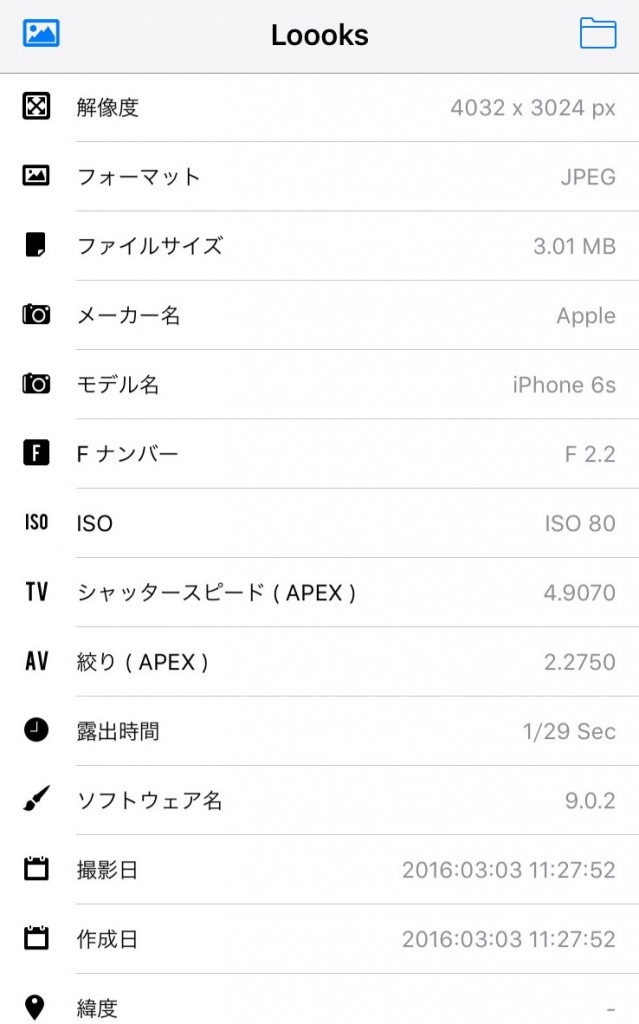
写真を選択するとこのように写真情報を確認することができます。
こちらのアプリはシャッタースピード、絞り、露出時間等まで確認することができますので写真に興味がある方にとっては嬉しい情報ですね。
また左上の写真マークをタップすると写真を確認することができます。
まとめ
いかがでしたでしょうか。
iPhone自体ではアプリをインストールしなければ写真情報を確認することができません。
アプリを一つ入れておくだけでサイズを確認することができますので非常に便利です。
iPhoneで見る分には解像度が低くても画面が小さいためそこまで気になりませんが、やはりPCで見ると大きな違いが出てきます。
私みたいにiPhoneでサクッとサイズを確認したい方にオススメです。