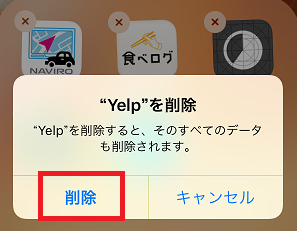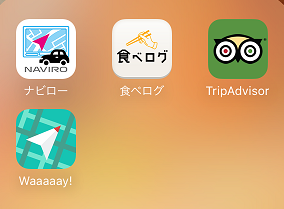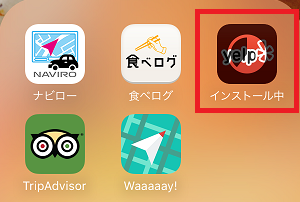
iPhoneでアプリを自動アップデートするように設定している方も結構いると思います。
私もその一人ですが、今日気づけば上の写真のような状態から動こうとしなくなりました
え?
フリーズしてますけど、どうしたのですかiPhoneさん!
とりあえず削除しようとしたところ削除すら出来ない状況に・・・
こりゃまずいと思って試行錯誤した結果解消することができたのでご紹介していきます。
待機中のアプリを削除してみる
まずは一般的なやり方です。
アプリのアイコンを長押し→Xをタップ→削除
という風に削除していくのですが、これができないのです。
削除ボタンを押しても削除されないという現象に陥りました。
何度やっても反応がない状況でした。
続いての方法です。
設定→一般→ストレージとiCloudの使用状況→ストレージを管理→削除したいアプリ→Appを削除
この流れで削除することができます。
普段はこの方法を使わなくても長押しで楽々削除できますので問題はありません。
私の場合はこのストレージ管理の中に対象のアプリがありませんでした。
困ったもんです。
App Storeから操作してみる
まずはApp Storeアプリを立ち上げます。
アップデートをタップするとこのような画面になります。
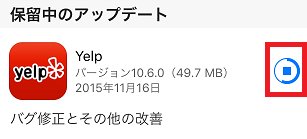
赤枠のところを長押しすると雲のマークみたいなものが出現しますのでタップします。
するとインストールが始まります。
なるほど、ここでアップデートが完了するわけですね。
が、しかし
またもや途中でフリーズしてしまいました。
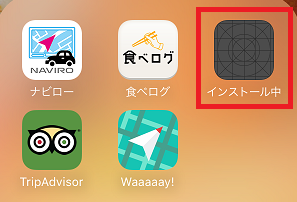
先ほどと若干状況は変わっていますが、とにかくインストール中からインストールが完了するわけではありませんでした。
一体どうなってんの?
削除もできなければ、アップデートもできない気持ちの悪い状況です。
最終手段
最終手段を使うことにしました。
その最終手段とは・・・
これだ!
最初にやれよって話ですが、アプリを消すことに夢中で思い浮かびませんでした。
ということで電源をオフにし、再起動させました。
すると
ということでフリーズしたアプリを何とか削除することに成功しました。
まとめ
削除が完了してから思ったのですが、始めに長押しで削除をしていたということもあり、ストレージ管理の中に削除したいアプリがなかったのかと思いました。
もともと中身自体は消えていて、アイコンだけ無駄に残っている状態だったのかな。
真相はよくわかりませんが、上記の方法でフリーズしたアプリを削除することができると思います。
今回の体験から自動アップデートに設定するのはやめておこうと思い、自動アップデートの設定も変更しました。
これで全て手動でアップデートすることになります。
ちなみに自動アップデートの方法は
設定→iTunes&App Store→アップデートをオン
これで自動でアプリをアップデートしてくれます。
ここでの注意点はモバイルデータ通信をオフにしておかないとモバイルデータ通信でも自動的にアップデートされてしまいますので、パケット代が跳ね上がります。
モバイルデータ通信をオフにしておけばWi-Fiがつながっている際にしかアップデートしませんのでパケット代の心配をする必要はありません。
いかがでしたでしょうか。
もしアプリのインストール中に不具合がでましたら上記の方法を試してみてください。