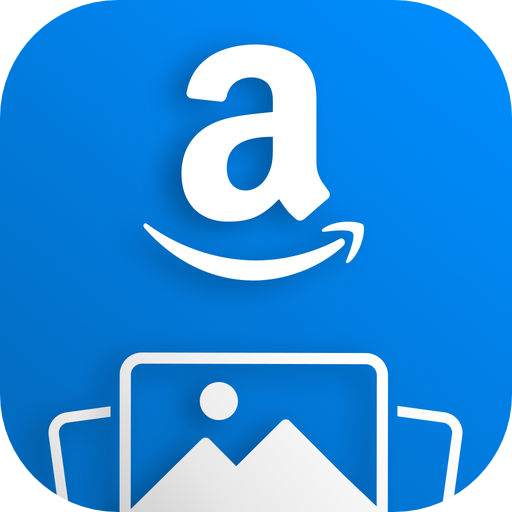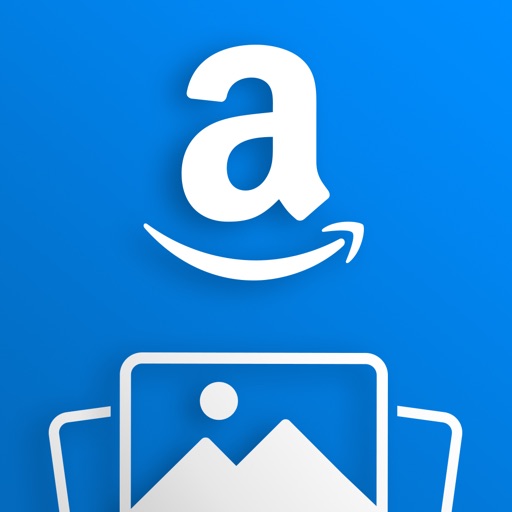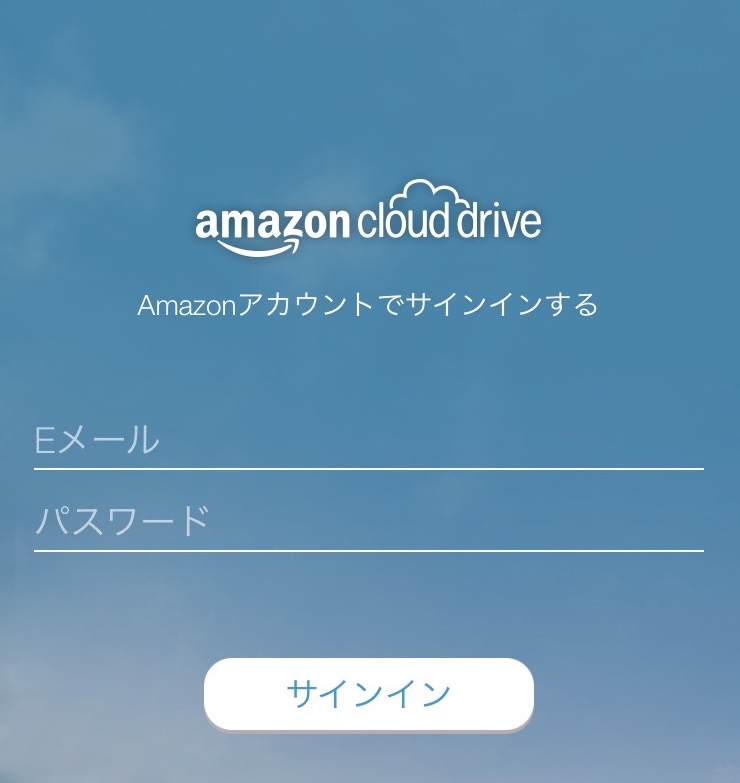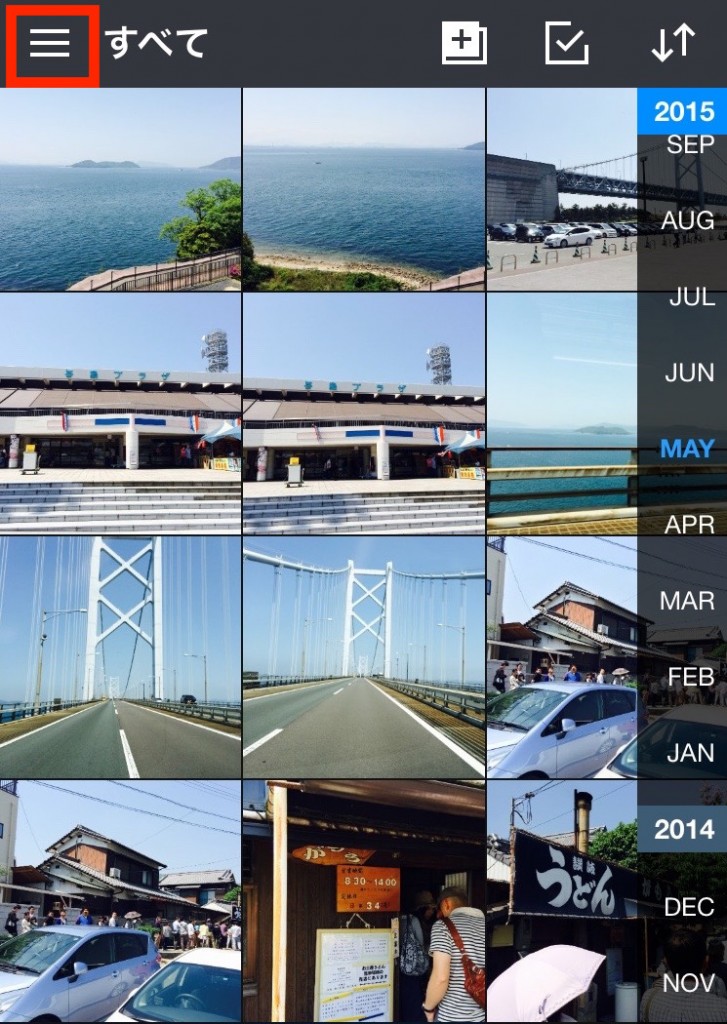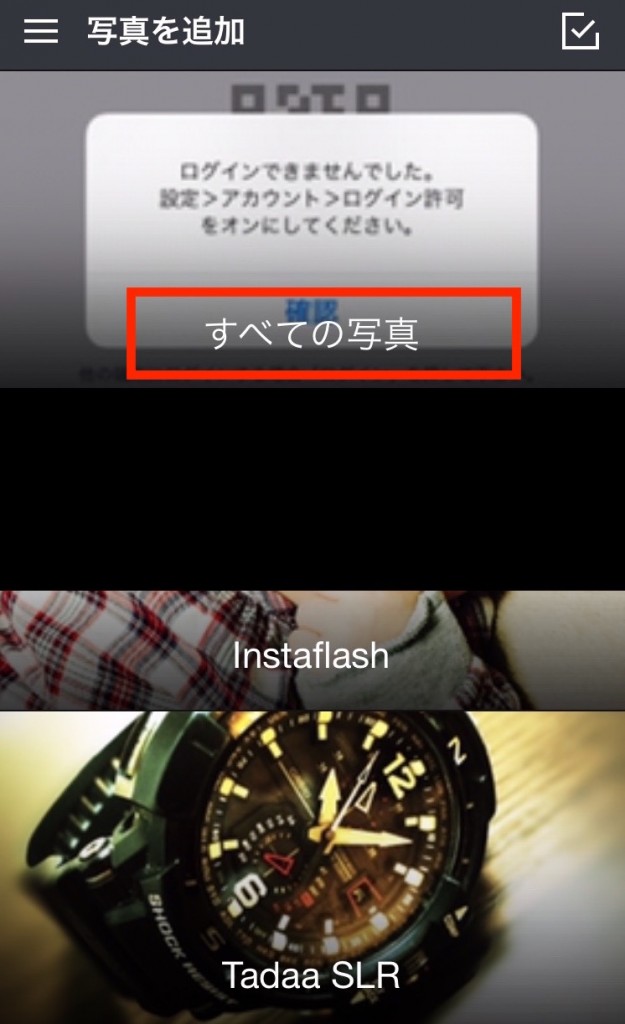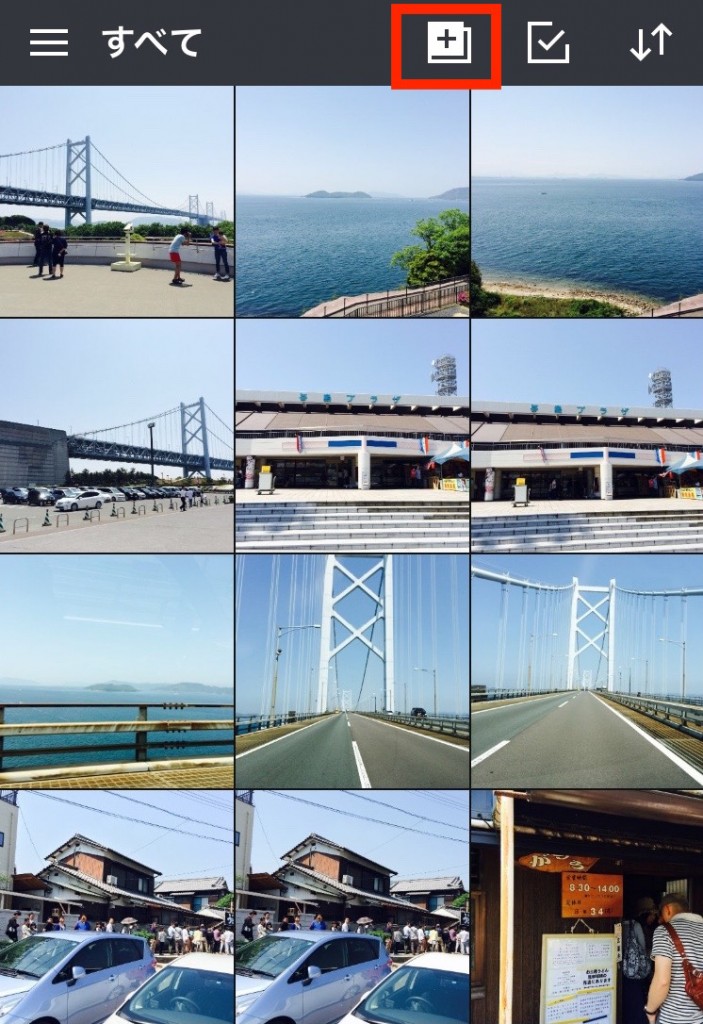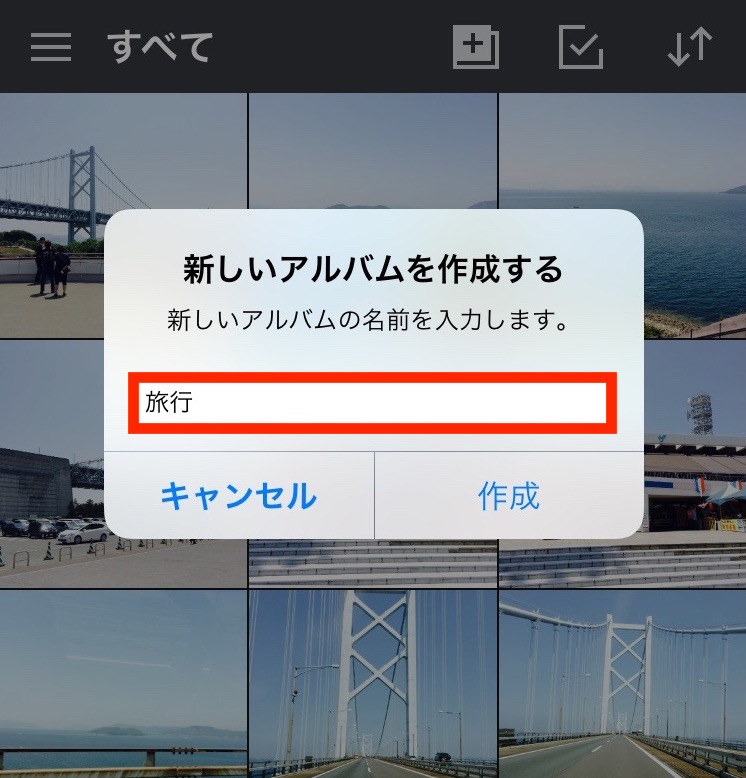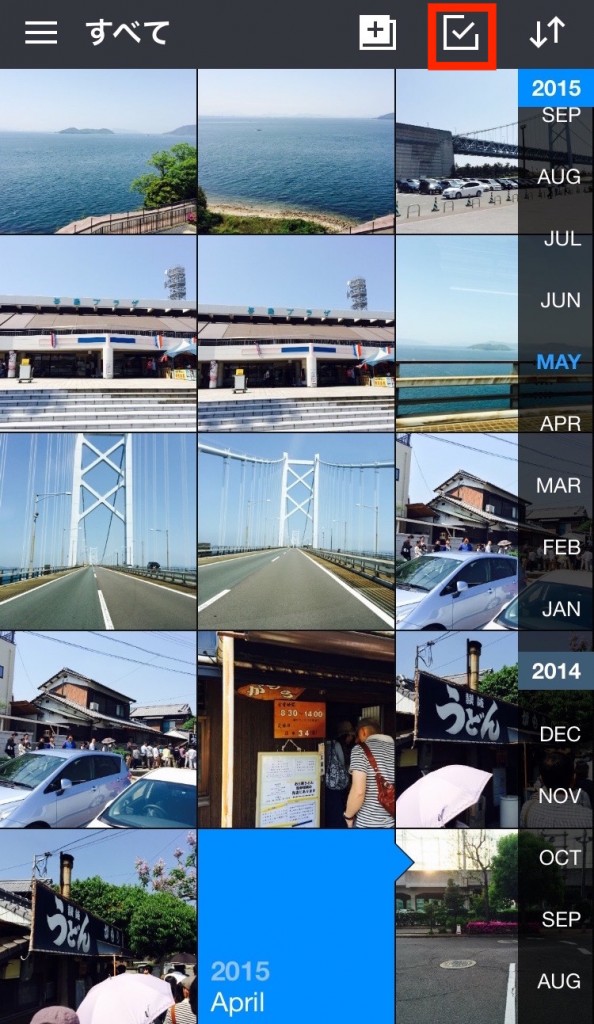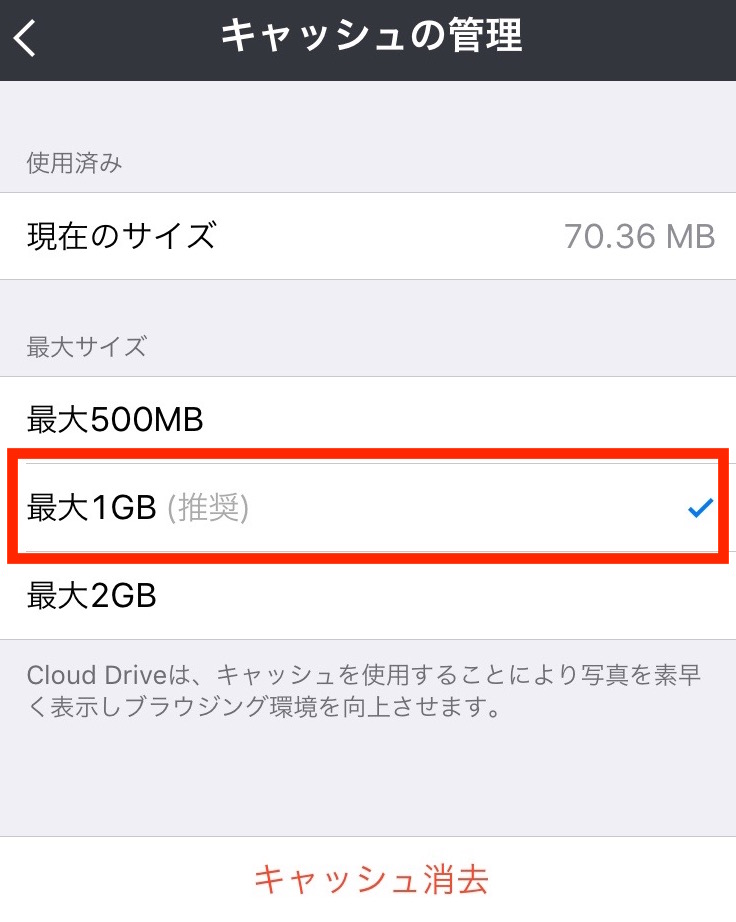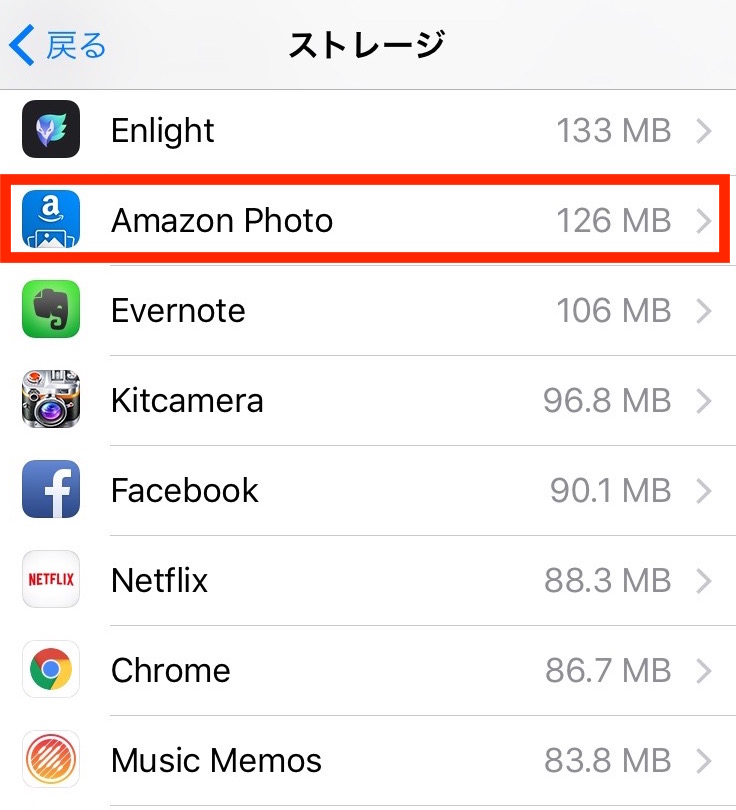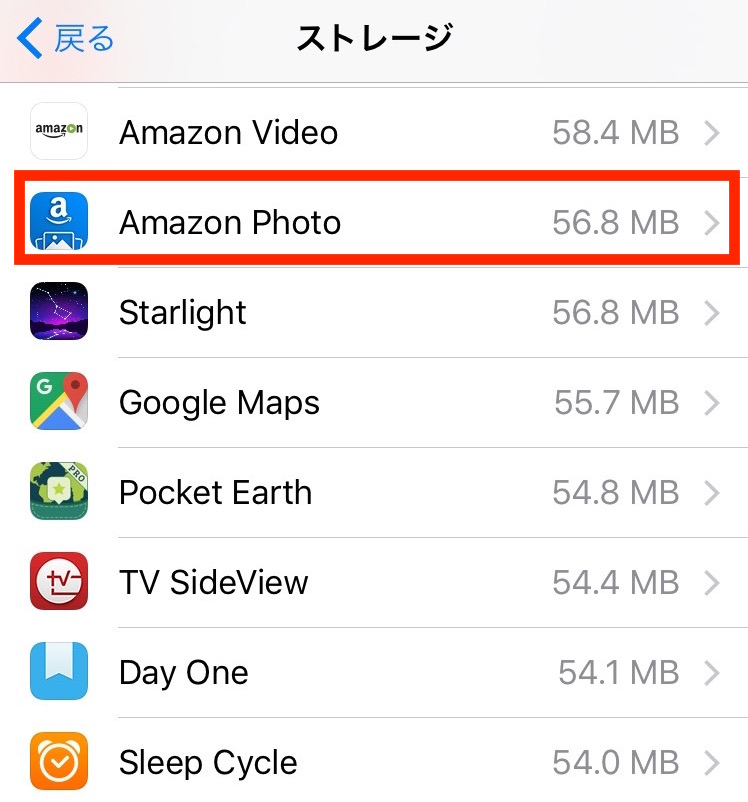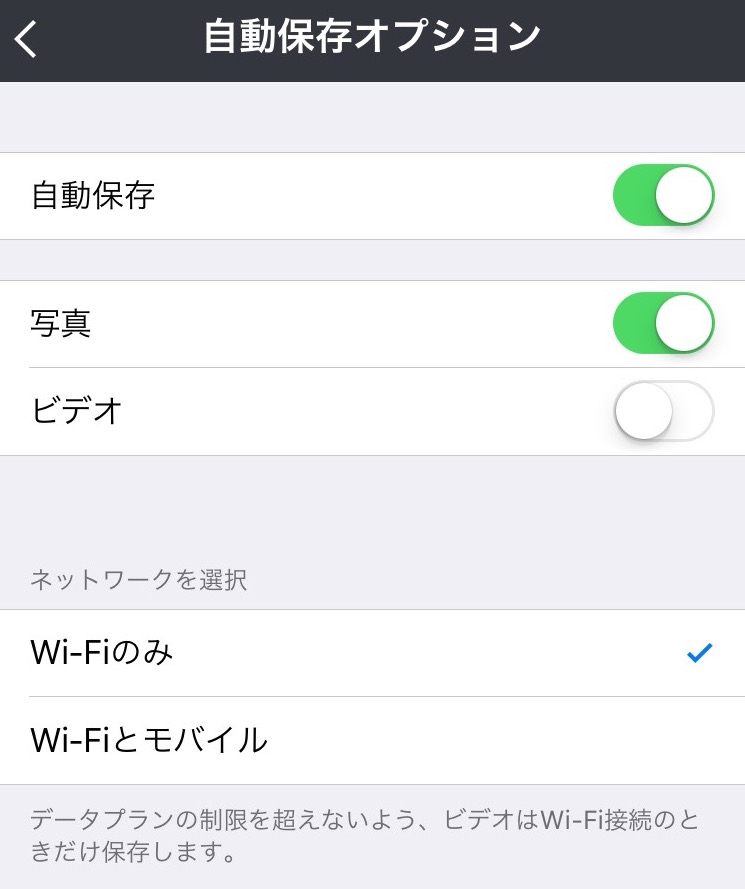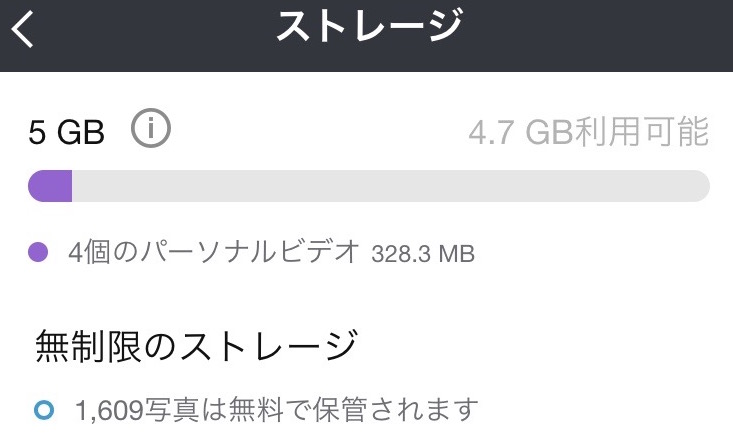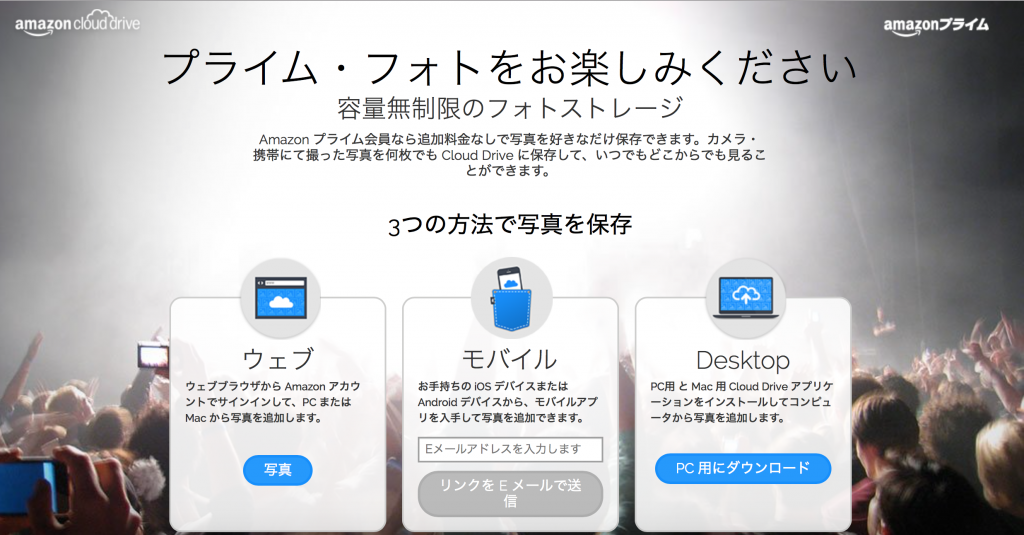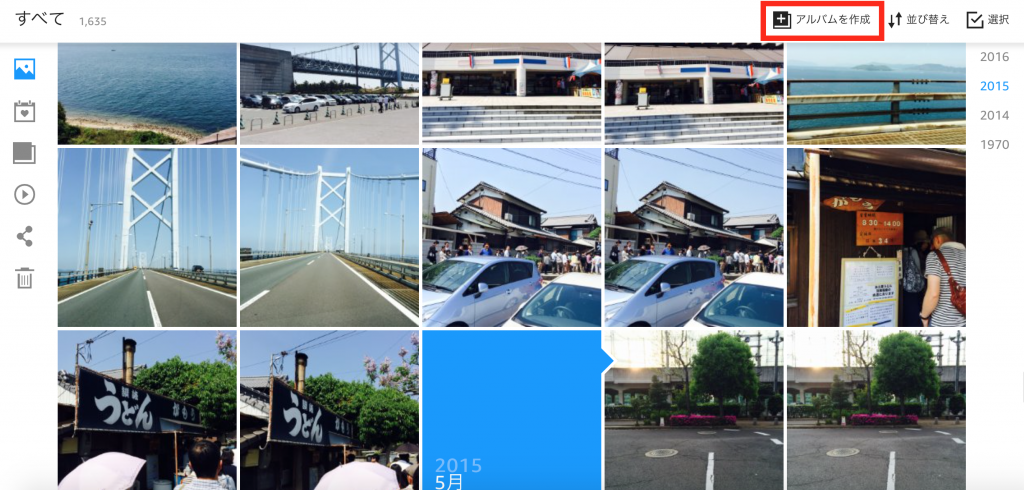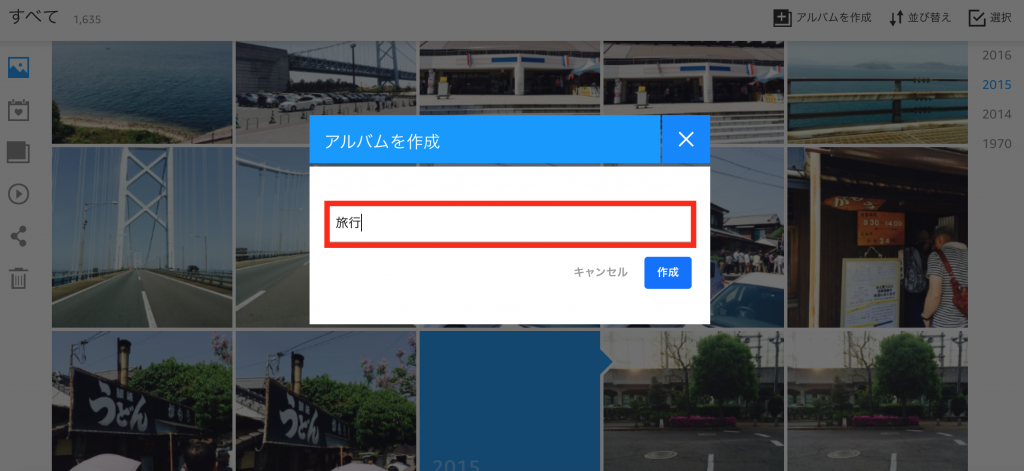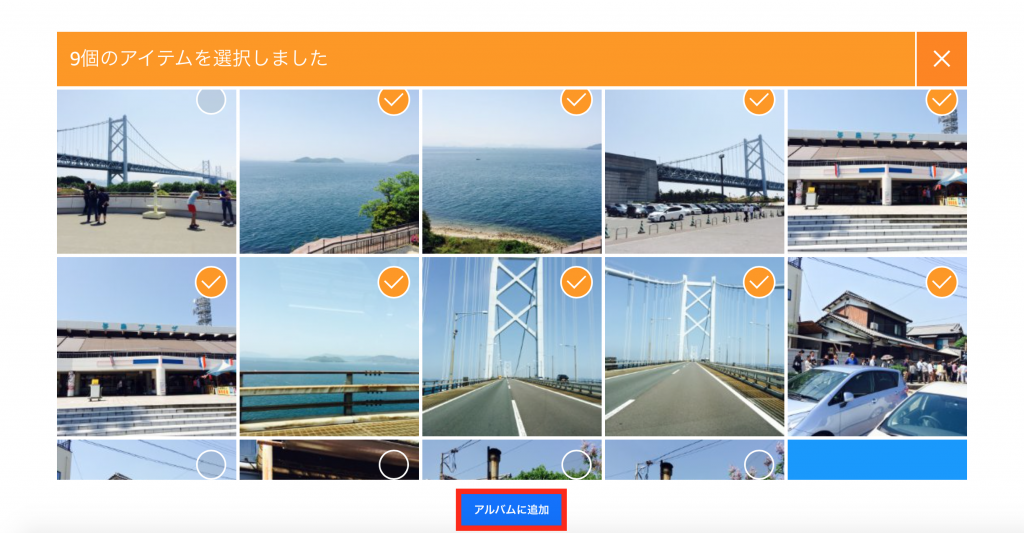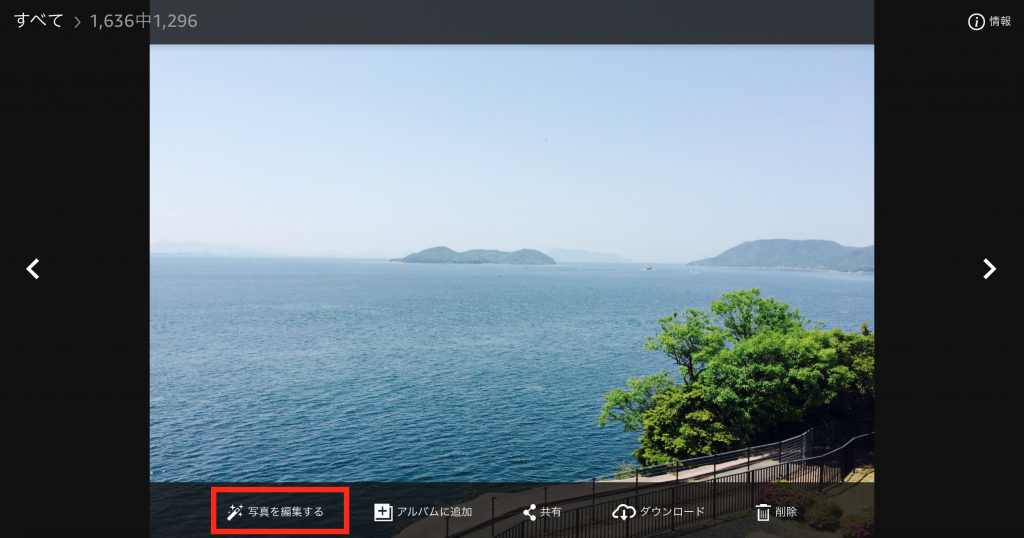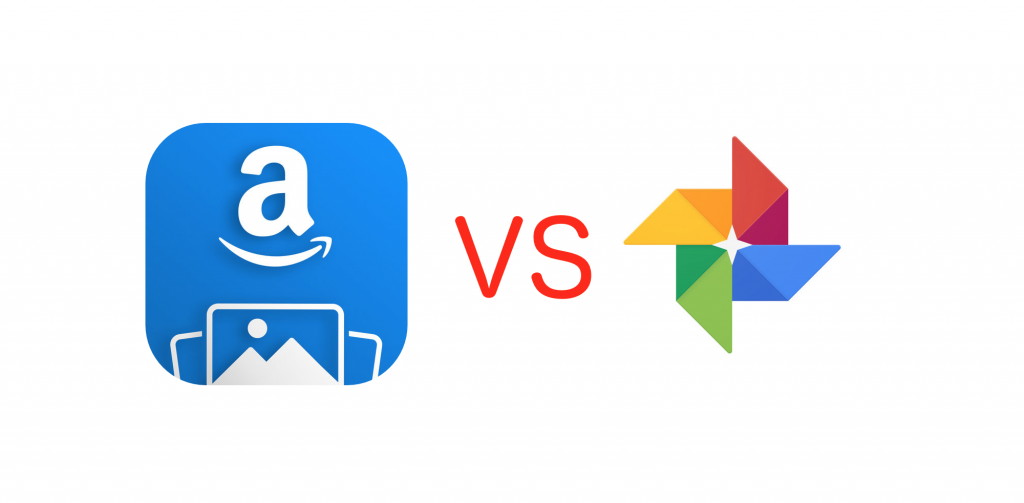Amazonの進撃が止まりません。
プライム会員になれば動画から音楽までダウンロードし放題となりました。
さらに新しく登場した写真に対してのクラウドサービスがヤバすぎます。
すでにプライム会員になっている人は多いと思いますのでプライム・フォトを利用する人はますます増えることでしょう。
それでは使い方について詳しく見ていきましょう。
関連 Amazonプライム会員は本当にお得なの?メリットってあるの?
プライム・フォトとは
Amazonプライム会員なら追加料金なしで写真を好きなだけ保存できます。カメラ・携帯にて撮った写真を何枚でも Cloud Drive に保存して、いつでもどこからでも見ることができます。
つまりプライム会員ならば、無制限に写真をクラウド上に保存しておけるというシステムです。
*プライム会員でない場合は5GBまでとなっていますので注意が必要です。
端末上で写真を削除しても、クラウド上に写真がありますので容量を一切気にすることなく写真を撮影することができます。
スマホで写真を撮影したのと同時にクラウドに保存できる機能がありますのでいちいちアプリを起動しなくても良いのが嬉しいですね。
うん、これやばいね。Amazonやりすぎです。
すでにGoogleフォトを活用しているという人もいるかもしれませんので二つのクラウドサービスを比較してみようと思いますが、まずはプライム・フォトの使い方からご紹介します。
Googleフォトの使い方はこちらをご覧ください。
関連 iPhoneが写真や動画で容量不足?ストレージ増やすならGoogleフォト
プライム・フォトの使い方
それではプライム・フォトの使い方をご紹介します。
スマホ版
それではまずアプリをダウンロードします。
ダウンロードしたらアプリを起動させましょう。
*iPhoneでの操作説明になります。
このような画面になりますのでAmazonアカウントでサインインしてください。
その後自動保存をするかしないかの選択ができますので、写真の量が多い人やアップロードする写真を選びたい人は自動保存をオフにしましょう。
とりあえず全てアップロードしたい人は自動保存をオンで問題ありません。
ただ写真検索機能がないためたくさん写真がある人はアップロードする写真を選択した方が良いかもしれません。
自動保存を選んでいる場合はそのままアップロードが始まりますので終るまで待ちましょう。
手動でアップロードする方法
手動でアップロードする方法を見ていきましょう。
画面の左上を赤枠をタップします。
その後、写真を追加をタップします。
ここでは全ての写真を選びましょう。
下に出ているInstaflash、Tadaa SLRは写真加工アプリです。
カメラアプリで撮影したものはここには出てきませんでしたので、加工アプリのみここに表示される模様です。
そして、アプウロードしたい写真をタップして右上のアップロードを押せば、プライム・フォトに写真がアップロードされます。
アルバムを作成する方法
アルバムを作成するのも非常に簡単です。
アルバム名を入力します。
今回は旅行のアルバムですので旅行と入力します。
入力が終わったらアルバムに入れたい写真を選びます。

すると、メニューのアルバムの中に旅行と書かれたフォルダができていますのでこれで完成です。
写真を非表示にする方法
写真を非表示にする方法もあります。
一括で非表示にしたい写真を選択したいのであれば、画像の赤枠をタップして写真を選択します。
一枚ずつ設定したい場合は写真をタップします。
右下の赤枠をタップします。
こちらをタップしたら非表示にする選択ができますので選択してください。
ちなみに非表示になるのはスマホだけのようです。
スマホで非表示設定をしてもPCでは普通に見ることができますので完全な非表示ではありません。
家族で共有している場合、見られたくない写真はアップロードしないことをオススメします。
キャッシュの管理
まずはキャッシュの管理です。
設定からキャッシュの管理をタップすれば設定できます。
キャッシュというのは簡単言えば履歴のことです。
一度表示された写真はキャッシュが残っていればより早く表示されることができます。
できればキャッシュを残しておいた方が閲覧の際はかなり便利です。
キャッシュを削除すると表示に時間がかかりますので正直ストレスです。
画面が黒くなってどの写真かを判断することが瞬間的にできませんのでスマホで閲覧を多用する人はキャッシュはできるだけ残しておいた方が便利です。
推奨は1GBとなっていますが、正直スマホの容量に余裕がある場合はこの設定でもいいですし、2GBを選択しても良いです。
使えば使うほどキャッシュは溜まってきます。
ちなみにキャッシュが溜まればその分容量は重くなります。
これが現在使用しているプライム・フォトの容量です。
ちなみにキャッシュを削除すると容量は一気に軽くなります。
これがキャッシュを削除した場合の容量です。
一気に軽くなっているのがわかりますね。
16GBを使っている人はキャッシュの削除は必須かもしれません。
使えば使うほどキャッシュはたまり重くなりますのでご注意ください。
自動保存の方法
最後に自動保存の選択もできますのでベストな選択をご紹介します。
こちらも設定から自動保存をタップします。
自動保存はしなくても良いのですが、設定しておくとアプリを開かずとも自動で保存してくれますので便利な機能です。
自動保存は写真のみでWi-Fi接続のみを選択することをオススメします。
プライム会員であれば写真の保存は無制限ですが、動画の保存は無料では5GBまでです。
動画を自動でアップロードしていればすぐに5GB使ってしまうのでプライム・フォトは写真のデータ管理に使うことがベストな選択と言えます。
そして自動ロックを無効の選択ですが、自動ロックを無効にしておけばアプリを閉じた状態でも自動でアップロードしてくれます。
Googleフォトにはこの機能がありませんでしたので、アップロードの際はアプリを開いた状態にしておかなければなりませんでしたが、プライム・フォトはアプリを閉じても大丈夫です。
これは結構ありがたい機能ですね。
PC版
それではまずAmazonの公式ホームページからプライム・フォトのページを開きます。
プライム・フォトに写真をアップロードする方法は3つあると書かれていますが、一つは先ほど紹介したスマホからアップロードする方法です。
そしてもう一つはPCから写真をアップロードする方法になります。
ウェブでもDesktopでもどちらでも良いです。結果は同じです。
Desktopを選択した場合は、PCの中にアプリケーションがインストールされますのでアイコンをクリックすれば簡単にプライム・フォトを開くことができます。
ウェブを選んだ場合はブックマークでもしておけばすぐにプライム・フォトにアクセスできますのでお好きな方を選んでください。
ここで一つ注意点があります。 プライム・フォトはPC上ではAmazon Cloud Driveの中に存在しているサービスです。 Amazon Cloud Driveというクラウドの中で、写真のデータ保存が無制限に使えます。 というのがプライム・フォトです。 動画や音楽は無制限ではありませんのでご注意ください。
写真をアップロードする方法
初めてAmazon Cloud Driveを利用する場合はどのファイルをアップロードするかの選択をしなければなりませんのでファイルについているチェックマークを全て外してファイルを選択をクリックします。
この段階でアップロードを終わらせても良いですし、試しに一枚程度の写真をアップロードするのでもどちらでも構いません。
アップロードが終わるとライブラリを見ることができるようになります。
初期以外はこちらからアップロードをしていくことになります。
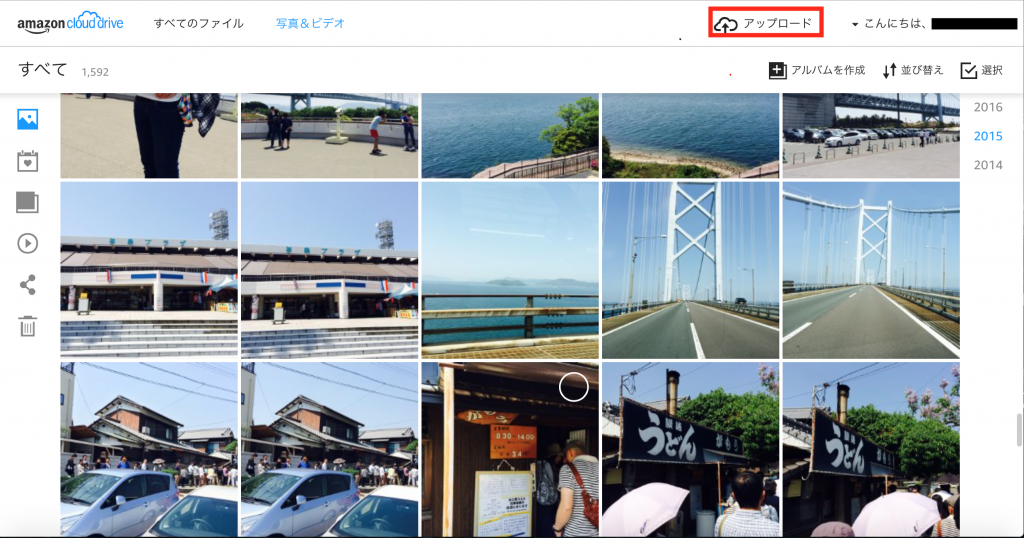
右上のアップロードを選択します。
そうするとアップロードしたい写真を選択することができますので選択してください。
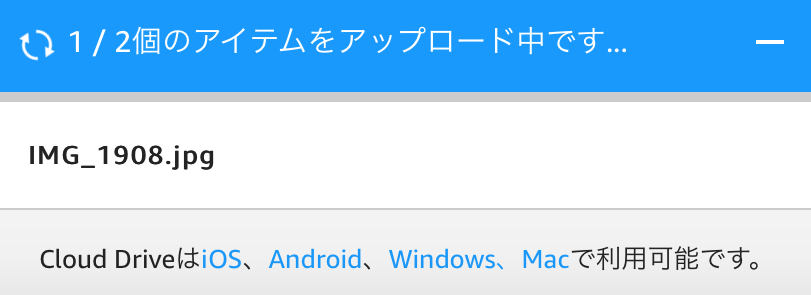
選択すると右下にこのような表示が出ますのでこれが終わればアップロード完了です。
アルバムを作成する方法
スマホ版とほとんど同じ容量で作成することができます。
こちらも体感で即作れるので非常い簡単です。
右上のアルバム作成をクリックします。
アルバム名を入力します。
こちらは先ほどと同じように旅行と打ち込みました。
続いてアルバムに入れたい写真を選択して、下のアルバムに追加をクリックします。
すると先ほどスマホで作成したアルバムと現在スマホで作成したアルバムが出来上がっています。
これでアルバムの作成は完了です。
写真を編集する方法
編集も若干ですが、写真に手を加えることが可能です。
編集したい写真をクリックし、右下の写真を編集するをクリックします。
明るさ、コントラスト、切り抜きなどの簡単な編集は可能となっています。
上が編集前、下が編集後になります。
少し明るくしてコントラストを上げてみました。
確かに明るくはなりますのがここで編集するまでもないかと思います。
機能的にはかなり微妙です。
iPhoneアプリの方がまだマシなレベルです。
その他注意事項
PC版では非表示設定は今のところできないみたいです。
そして一番の弱点ですが、検索機能が弱すぎるということです。
Googleフォトならば人物検索や物検索、さらには場所から検索するなどの検索機能がありましたが、プライム・フォトにはありません。
唯一あるのが、撮影日とアップロード日で並び替えを行うことができる程度です。
この点に関してはかなり使いにくいと思います。
たくさんの写真を一変にアップロードすると肝心の写真を探すのに一苦労です。
あくまで保存用として使うクラウドという位置付けになりそうです。
Googleフォトとどっちがいいの?
ところで結局どちらが良いの?
ってなりますよね。
今までGoogleフォトを使っていた人は乗り換えるか悩むところだと思います。
それではそれぞれのメリット・デメリットについてまとめてきます。
プライム・フォトとGoogleフォトの違い
それぞれのメリット・デメリットについて見ていきます。
果たしでどちらがオススメなのでしょうか。
料金について
まずは料金です。
無料で使うのであれば、Googleフォトが圧勝です。
プライム・フォトは5GBまで無料ですが、Googleフォトは1600万画素までの写真なら無料です。
ちなみにiPhone6sでも1200万画素なので実質無料で無制限アップロードが可能です。
プライム・フォトはAmazonプライム会員(年間3900円)になればどのサイズでも無制限アップロードが可能です。
プライム会員であればプライム・フォトが圧勝です。
検索機能について
ライブラリーとして活用する場合はどうしても検索機能が必要になってくると思います。
というかいろんな検索ができればできるだけ便利ということです。
プライム・フォトは撮影日とアップロード日でしか検索ができません。
しかし、Googleフォトは人物検索、場所検索、物検索まで自動でカテゴリー分けをしてくれるので写真を探すのに非常に便利です。
認識精度もかなり高いです。
私の幼少期の写真と現在の写真でも同一人物として認識していました。
ただ、物検索は写り方によっては認識は甘いです。
この点からもライブラリー機能としてはGoogleフォトが圧勝です。
アップロード機能
スマホ版で比較するとどちらも自動アップロード機能が付いています。
しかし、Googleフォトはアプリを起動していなければアップロードできませんので常にアプリを開いておかなければなりません。
写真が多い場合は結構なストレスになります。
プライム・フォトはアプリを閉じていても自動アップデートを行ってくれる設定がありますので、ストレスを感じることはありません。
アップロード時間もプライム・フォトの方が断然早いです。
この項目はプライム・フォトが圧勝です。
しかし、PC版で比べるとGoogleフォトにはPC用アップローダがありますのでライブラリーを開かなくても設定しておけばワンクリックでバックアップ可能、指定のファイルが更新されたら自動バックアップ可能ですが、プライム・フォトはライブラリーを開いて、手動でファイルや写真を選んでアップロードしなくてはなりません。
そのうち解消されると思いますが、PC版では現状Googleフォトの方が断然使い勝手が良いです。
ファイル形式について
JPEG形式やTIFF形式のファイルであればどちらとも可能ですが、RAW形式のファイルになると現状ではプライム・フォトのみ対応可能です。
一応GoogleフォトでもRAW形式のファイルもアップロードは可能ですが、アップロードするとJPEG形式に変換されてしまいます。
さらにGoogleフォトを無料で使う場合は1600万画素まで対応していますが、若干の圧縮が加えられます。
出来上がりの写真を見ても素人目ではほとんど違いがわからないレベルですので、気にならない人は問題ないかと思います。
圧縮なしで利用する場合は以下の料金形態になります。
| 合計容量 | 月額料金 |
|---|---|
| 15 GB | 無料 |
| 100 GB | $1.99 |
| 1 TB | $9.99 |
| 10 TB | $99.99 |
| 20 TB | $199.99 |
| 30 TB | $299.99 |
100GBの利用だと年間約2,800円、1TBの利用だと年間約14,500円くらいかかります。
結構高いですね。
プライム・フォトはプライン会員の特権を受けながら年間3,900円となっていますのでプライム・フォトの方が断然お得です。
趣味がカメラという人やカメラを仕事にされている方はどんなファイルでも保存できるプライム・フォトの方が実用的です。
結論
結局どちらが良いのかというのは使う人の用途によります。
少しでも圧縮されるのが嫌という方はプライム・フォトの方が良いですし、圧縮されてもいいから手軽に写真を管理したいという方であればGoogleフォトの方が便利です。
Amazonもプライム・フォトはプロの方もターゲットにされていますので、今後も進化を遂げることでしょう。
とここまで写真に関しての話でしたが、プライム会員ならばその他にも特権がてんこ盛りです。
どこまでAmazonの快進撃が続くかわかりませんが、これからもAmazonのサービスには期待して良さそうですね。
30日間は無料でプライム会員になれますので迷っている人は試してみても良いかもしれませんね。