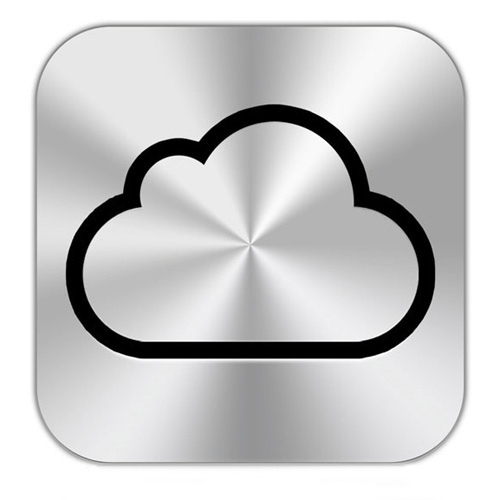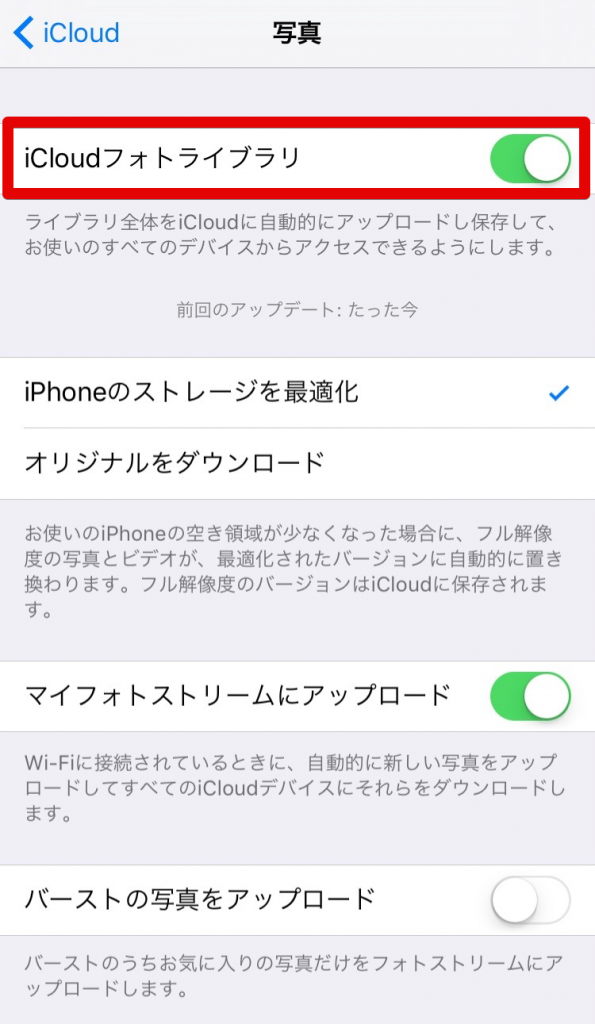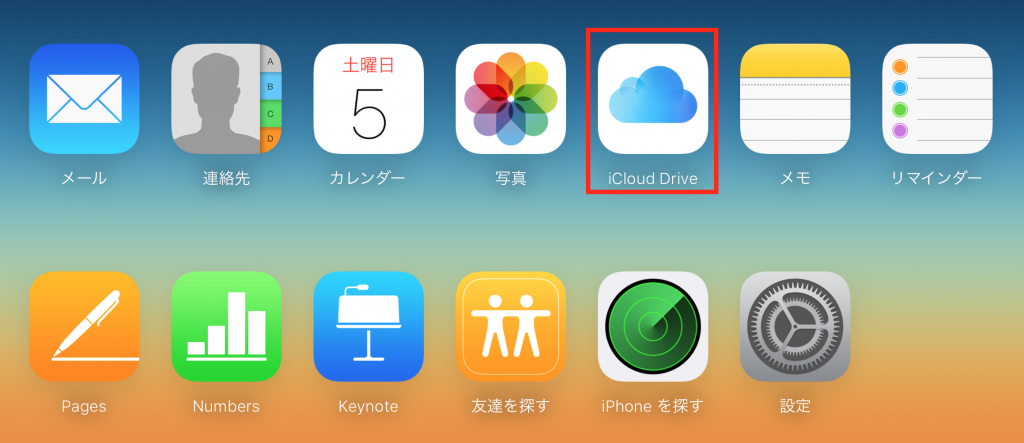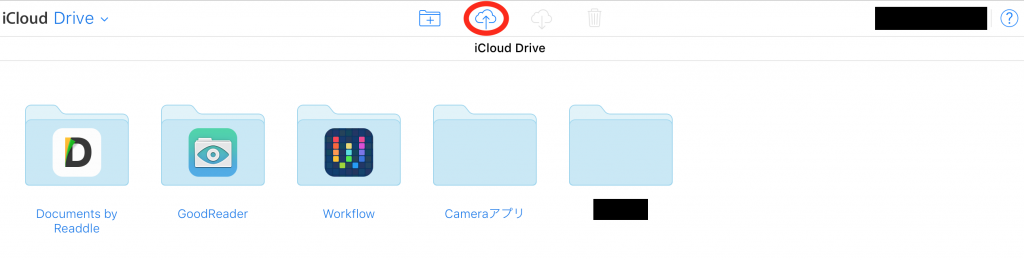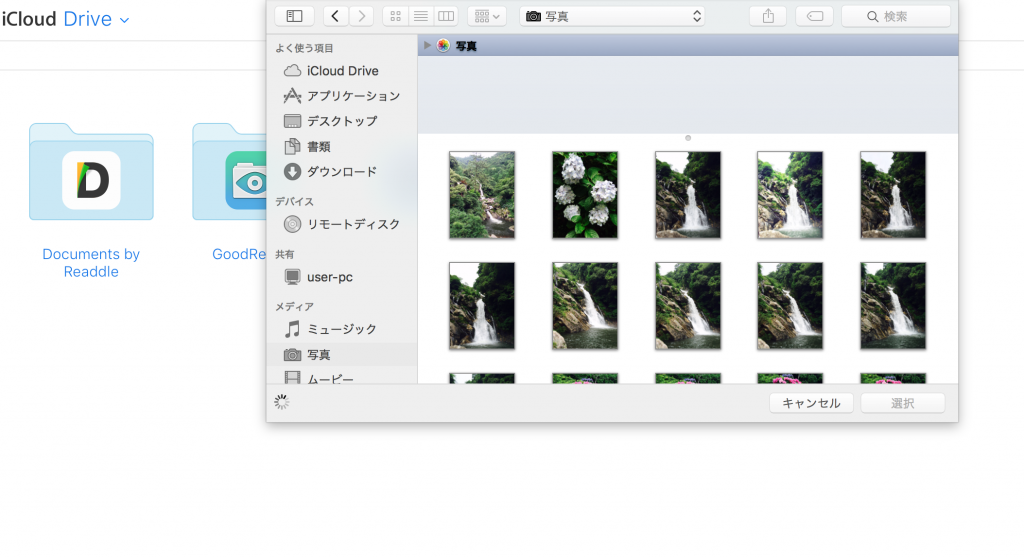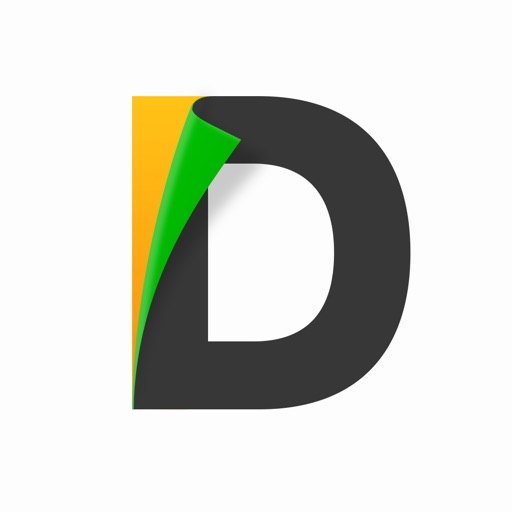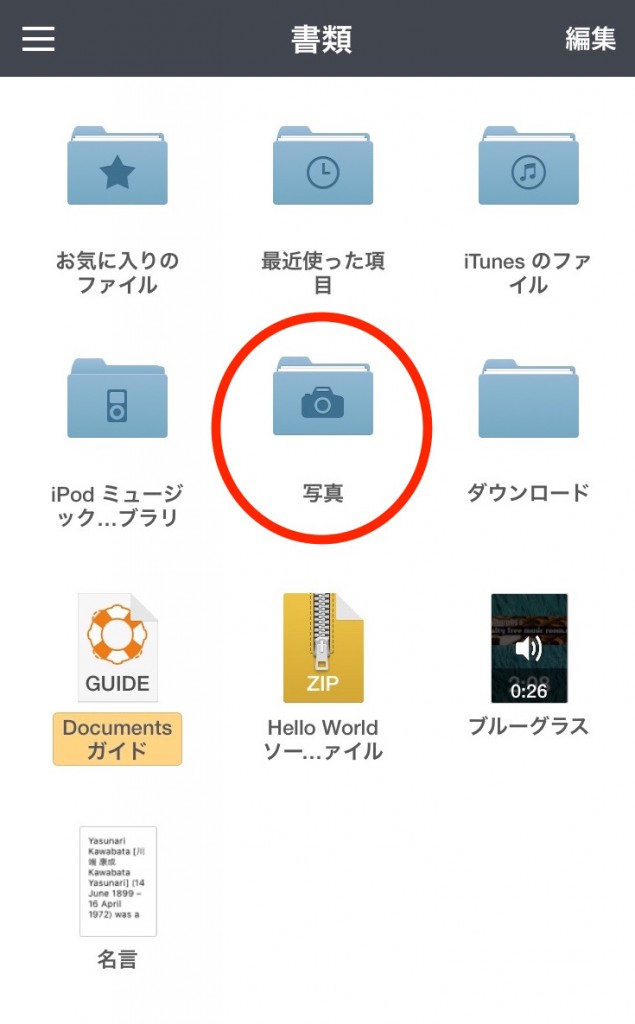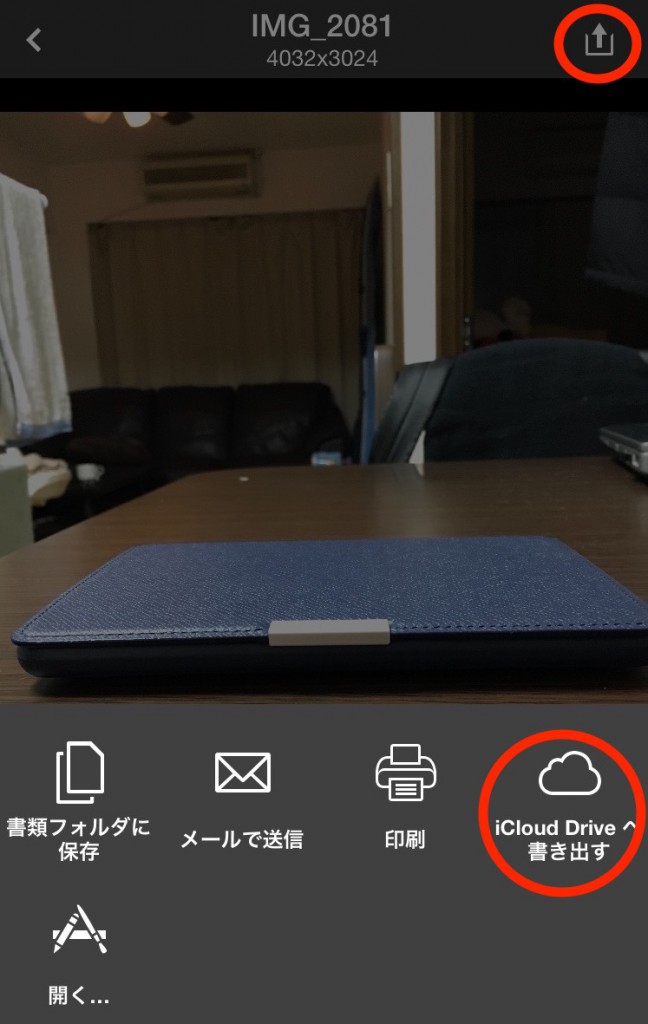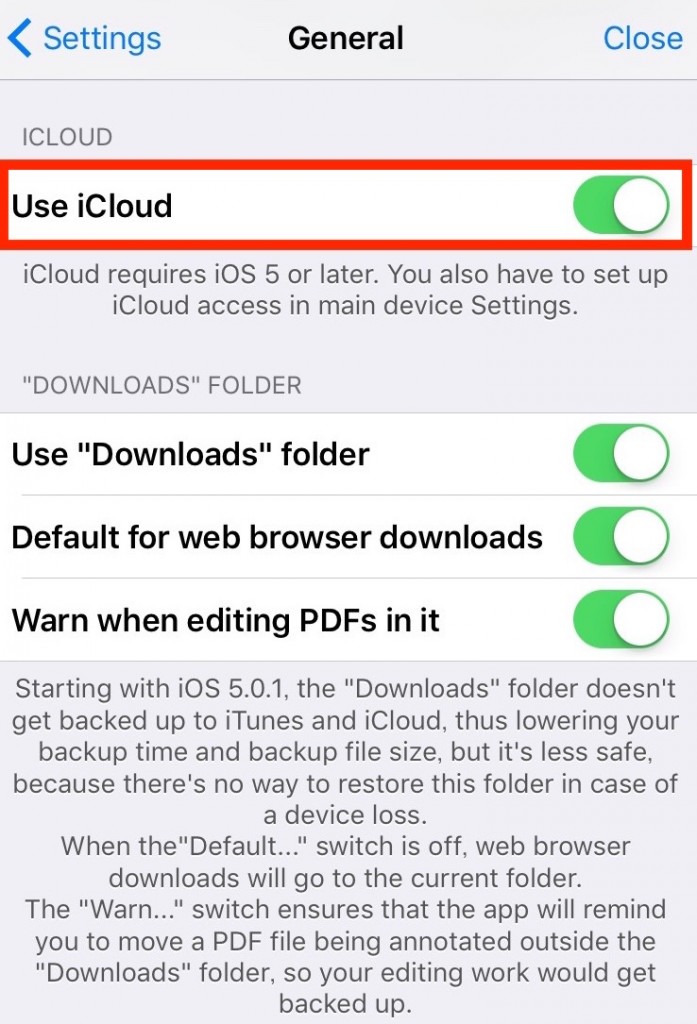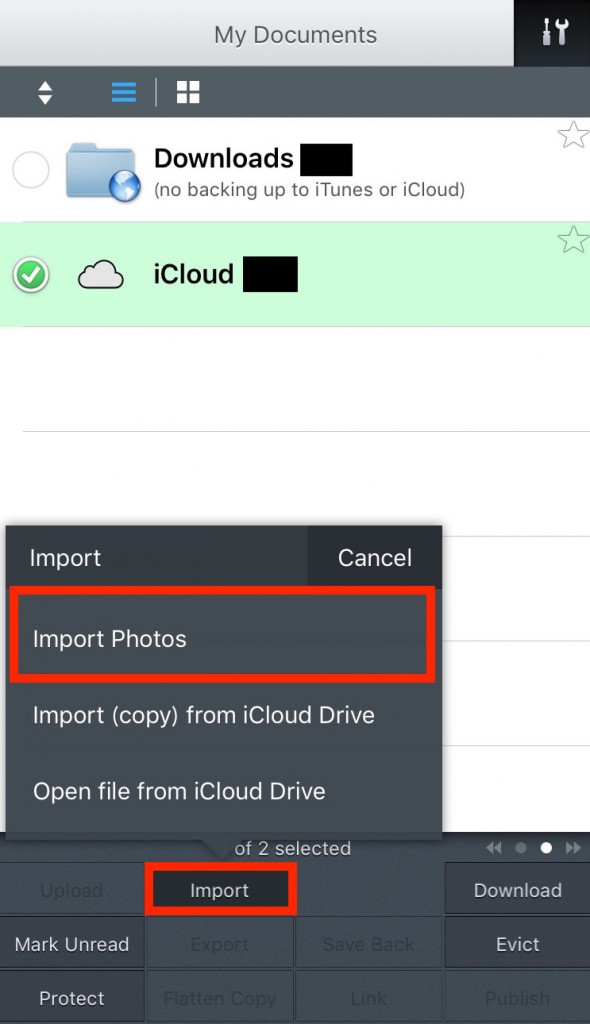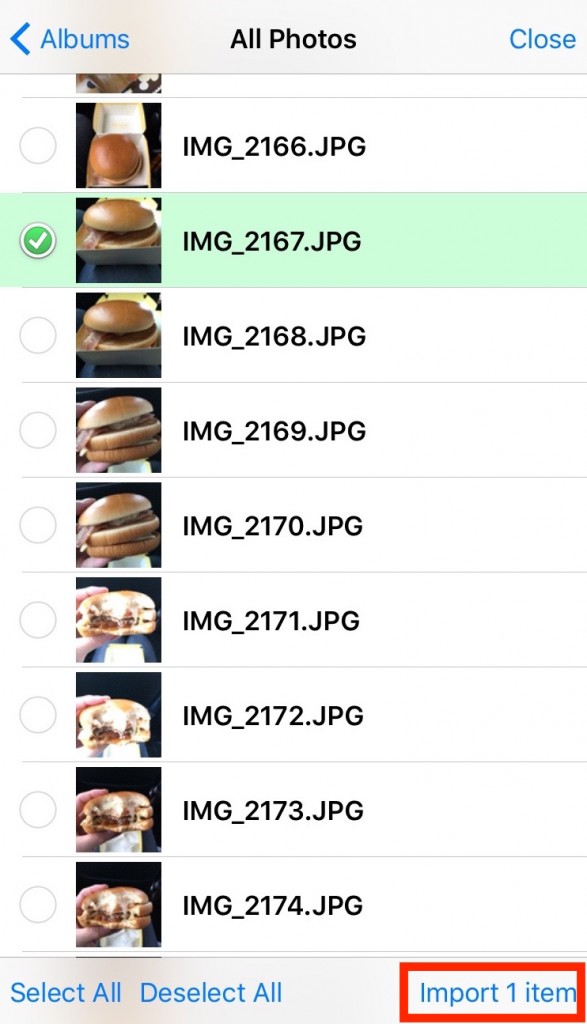iCloudにだけデータを残してiPhoneやiPadから写真を消したい!
と思っている方も結構いると思います。
普通にiPhoneやiPadから写真のデータを消してしまうとiCloudからもデータは消えてしまいます。
せっかくのクラウドシステムもこれじゃ意味がないよって思ってしまいます。
これは結構困った問題でiCloudの容量を増やしてもiPhoneやiPadからデータを消すことができなければ意味がないですね。
今回は端末からデータを消してもiCloudから消えない方法をご紹介します。
*以下iPhoneとiPadは同じ操作ができるものとして解説しています。
photo credit: iCloud via photopin (license)
iCloudとiPhoneの同期設定
まずはiPhoneとiCloudを同期させてiPhoneのデータをiCloudに保存しておく必要があります。
設定方法からご紹介します。
iPhoneから
設定》iCloud》写真
で設定をしていきます。
iCloudフォトライブラリをオンにします。
これをオンにすることで写真を撮ったら同時にiCloudに自動で同期されます。
これすごい便利です。
ただ、無料ではiCloudは5GBしか使うことができませんので写真をすべて保存しておきたい人は容量を追加で購入することになると思います。
ちなみに料金プランはこんな感じです。
| 5GB | 無料 |
| 50GB | 月額130円 |
| 200GB | 月額400円 |
| 1TB | 月額1,300円 |
私は現在50GBで運用しています。
次の設定です。
iPhoneのストレージ最適化とオリジナルをダウンロードという項目がありますが一体何が違うかということを解説します。
iPhoneのストレージ最適化
iCloud フォトライブラリを有効にすると、デバイスでは、サイズの小さなバージョンの写真をデバイス上に保持することで、ストレージを最適化できます。完全な解像度のオリジナルファイルは、すべて iCloud フォトライブラリに保存されており、いつでもダウンロードできます。
デバイスでストレージが不足した場合、完全な解像度の元ファイルの一部が最適化されたバージョンに自動的に置き換えられます。最適化したバージョンを完全なサイズのオリジナルファイルに置き換えるには、「ダウンロードしてオリジナルを維持」をタップして有効にします。
つまりiPhoneの容量がいっぱいになりそうな場合は自動的に小さいファイルに書き換えてくれるというものです。
不足しない場合はそのままのファイルが維持されるという優れた機能です。
もしファイルが書き換えられていてもiCloudにはオリジナルがありますのでワンタップでオリジナルに変換してくれます。
逆にオリジナルをダウンロードを選択するとオリジナルの解像度のまま保存されますのでiPhoneのストレージが不足した場合は写真を撮ることができなくなります。
ここの設定はiPhoneのストレージ最適化一択で良いと思います。
実際にこの設定だけでもiPhoneの容量を節約することができますので問題はないのですが、完全にiPhoneから消したいとの要望には応えることはできません。
そもそもiCloudは写真に関して他のデバイスでも情報を共有するということを目的にしていますので、バックアップを目的としているものとは考えにくいです。
一つの端末でデータを完結できるように、iPhoneで写真を消すとiCloudのデータまで消えてしまうのです。
iPhoneから写真を消す方法
それでは次にiPhoneから写真を消します。
普通にライブラリから写真を消すとiCloudからも消えてしまいます。
ちょっと手間はかかりますが、次の方法で写真のバックアップをしていきます。
iCloud Driveに写真のバックアップを取ればiPhoneから写真を消してもiCloudには写真を残すことが可能です。
Macから操作する方法
まずはiCloud Driveを開きます。
iCloudにはこれだけのデータが保存されていることになります。写真の中のデータがiPhoneの写真ライブラリと同じになっています。
普通にここの写真の中から写真を消すとiPhone上でも消えてしまいますのでご注意ください。
次に赤枠のiCloudのクリックします。
次に赤枠の雲のマークをクリックします。
ここから写真をアップロードしていきます。
ここで写真を選択してアップロードすれば完了です。
アップロードすればiPhoneから写真を削除してもiCloud Driveに保存されていますので問題ありません。
写真ライブラリに戻したければiCloud Driveから戻すことができますのでご安心ください。
iPhoneから操作する方法
iPhoneからの操作はデフォルトでは無理です。
iCloud対応のファイラーアプリを使う必要があります。
ここでは2つのアプリをご紹介します。
Documents 5を使う
無料かつ日本語対応ということで非常に人気のアプリです。
操作方法としては非常に簡単です。
iCloudと連携していますのでこちらのアプリからiCloudにデータを保存することができます。
アプリを起動させiCloudと連携させたら赤枠の写真をタップします。
次に保存したい写真を選択して右上の赤枠をタップすると上の画像のような画面になりますのでiCloudへ書き出すを選択します。
するとiCloud上のフォルダを選択できますので保存したいフォルダを選択すれば完了です。
iCloud上にフォルダがない場合でも保存できますので後でiCloudでフォルダを作ってあげましょう。
非常に簡単なんですが、このアプリでは写真が1枚ずつしかiCloudへ保存することができません。
写真が大量にある場合はものすごく手間がかかりますので次のアプリで行うことをお勧めします。
GoodReaderを使う
GoodReaderは非常に優秀なアプリで人気も高いため持っている人も多いかと思います。
先ほどのDocumentsよりもできる機能は多いですが、英語表記で日本語には対応していないところが唯一の難点です。
英語表記ということですが、慣れれば全く問題ありませんし、すごく優秀なアプリです。
まずはiCloudとアプリを連携させます。
Settingからuse iCloudをオンにします。
この際にiCloudのIDを聞かれますので入力。
これで連携完了です。
次にiホームに戻り、右上のドライバーのようなアイコンをタップします。
そしてCloudファイル→importを選択しimport Photosをタップします。
iCloudにデータを残したい写真を選択しimportをタップします。
これでデータとして残しておきたいファイルはiCloudに保存させていますのでiPhoneから写真を削除しても問題ありません。
補足
私の考察上、現段階でiPhoneで写真を撮影後自動でiCloud Driveに保存する方法がありません。
IFTTTやWorkFlowを使っても自動ではできませんでした。
ちょっとした操作を加えると保存はできますが、それをするくらいなら直接ファイラーアプリを使った方が早いので上記の方法でiCloudに保存することをお勧めします。
もし自動化できる方がいれば教えていただきたいです。
まとめ
いかがでしたでしょうか。
正直Macを持っていない人はGoogleフォトやDrop Boxに保存した方が無難です。
Amazonプライム会員ならプライムフォトに保存するといった方法もあります。
正直iCloudにこだわらなくでもいいのかなとも思います。
しかし、Mac、iPad、iPhoneを持っているのであればiCloudが非常に便利なので私はiCloudを使用しています。
iPhoneで写真を撮影するだけで他のデバイスに写真でも写真が瞬時に見ることができるのは非常に魅力的です。
さらに画質も落ちることはありません。
何としてもiCloudを使いこなしたいという方には是非お試しください。