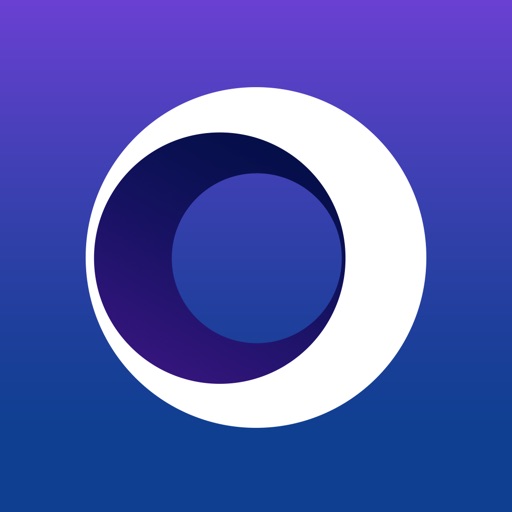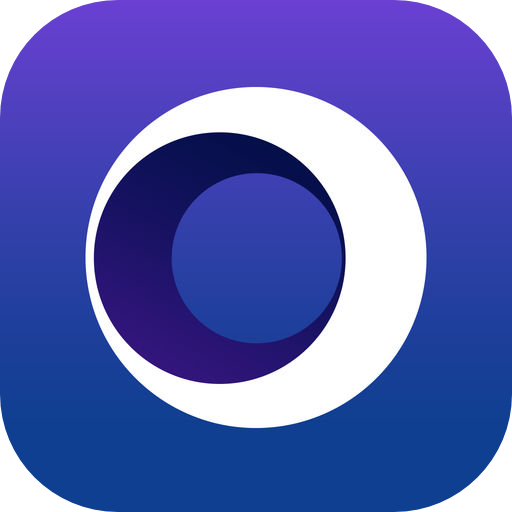
写真アプリはたくさんありますが、一眼レフみたいに綺麗にぼかすことができるアプリがなかなかありません。
なんか不自然になったりと使えそうなものを見つけるのがとても大変でした。
その中でもTadaa SLRが非常に使えますので、使い方から実際の写真までをご紹介していこうと思います。
Tadaa SLRを実際使ってみた
綺麗に一眼レフ風に撮れるって言ってもどんな感じなのか言葉じゃわからないと思いますので私が撮った写真をご覧いただこうと思います。
このブログに載せるために写真をとりました。
それがこちらになります。
どうでしょうか。
結構違いますよね。
iPhoneでここまで加工できたら結構使い道が広がるのではないでしょうか。
一発の撮影でここまでできるわけではありませんのでご注意ください。
途中の加工は必要です。
使い方
それでは使い方です。
英語表記ですが非常に簡単ですので興味がある方は是非使ってみてください。
まずはアプリを起動させます。
すでに撮影済みのカメラロールに保存されている写真を使用したければ下の画像の赤枠をタップします。
撮影から行いたいのであればそのまま撮影してください。

写真はどちらをしようしても結構ですが、もしデフォルトのカメラより良いカメラアプリで撮影している場合はそちらを使用したほうがいいかもしれません。
撮影が終わったら加工モードに自動的に移ります。
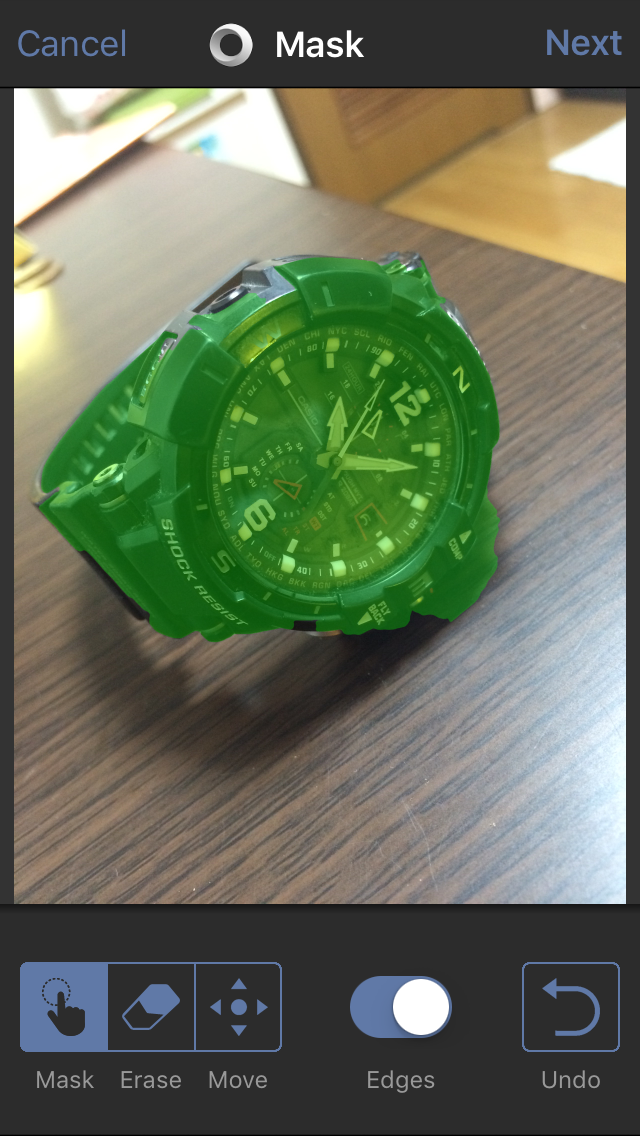
まずはMaskをタップしてぼかしたくない対象を指でなぞります。
なぞった部分が緑色に変わりますので、これでオッケーなら右上のNextをタップします。
もし多くなぞってしまったり、修正が必要な場合はEraseで修正しましょう。
続いてはぼかし具合などを設定していきます。
ここが一番大切なところでもありますし、扱っていて楽しい部分でもあります。
まずは指でスワイプしてぼかしたくない部分の中心を決めます。
ここでのコツは2本の指でスワイプして中心の大きさを自分の好みに合わせることです。
それが決まったらRangeでぼかしたくない部分の大きさを決定します。
次にApertureでぼかし具合を決定します。右に行くほどぼかしが強くなってきます。
あまりやりすぎると不自然になってしまいますのでちょうどいい感じに設定しましょう。
次にフィルターをかけていきます。
これは本当に好みの問題でフィルターをかけなくてもかけてもどちらでもいいと思います。
たくさんフィルターもあるのでお好みのフィルターを選びましょう。
最後にAdjustで明るさ、コントラスト、彩度を決定します。
Brightnessで明るさ決め、Contrastでコントラストを決め、Saturationで彩度を決めていきます。
これも写真にあったように調整していけばオッケーです。
ここまで終われば後は右上のApply→Saveでカメラロールに保存されます。
できあがりは最初にご覧いただいたとおりです。
かなり違いますね。
このアプリ使った時はすげーってなりました。
最後によりぼかして、明るさとコントラストを上げてみました。
どこまでやるかは自分次第と言うことですが、やりようによってはかなり一眼レフに近い感じで写真を撮ることができそうです。
なかなかいい感じに撮れていると思います。
まとめ
いかがでしたでしょうか。
本当にすごいアプリだと思います。
ブログやSNSにアップする際などにも使えそうですね。
有料のアプリにはなりますが、一眼レフ風に撮れるアプリでこのアプリを越えるアプリはなかなか見つからないような気がします。
写真に興味がある方は是非使ってみてください。