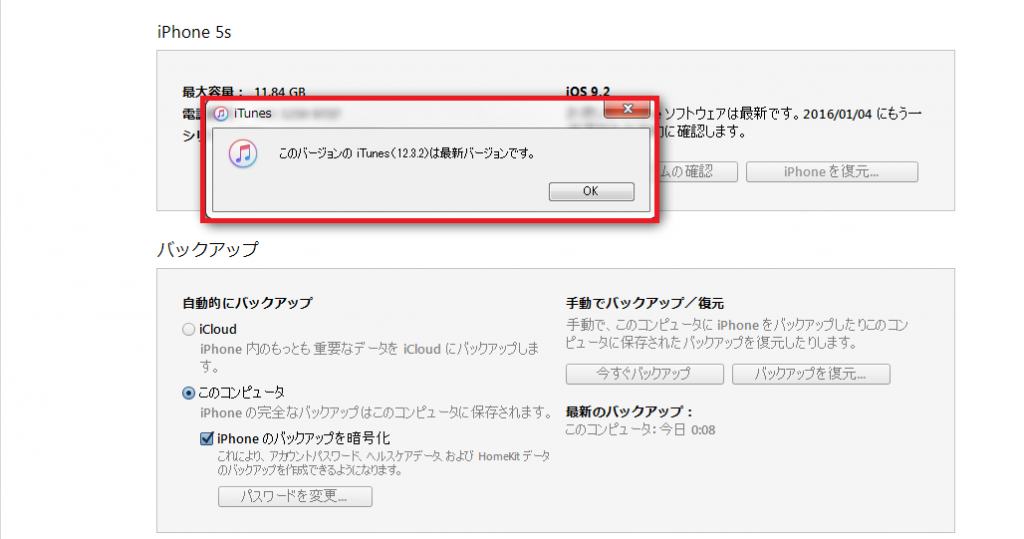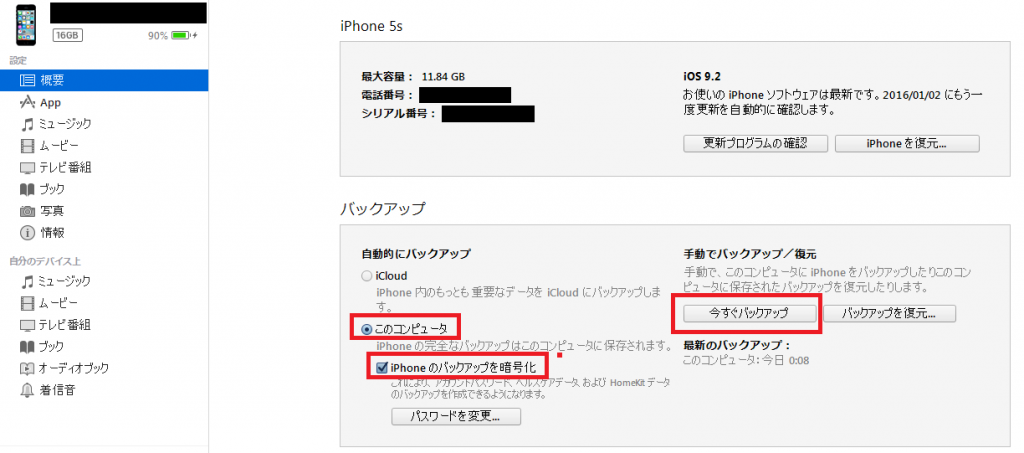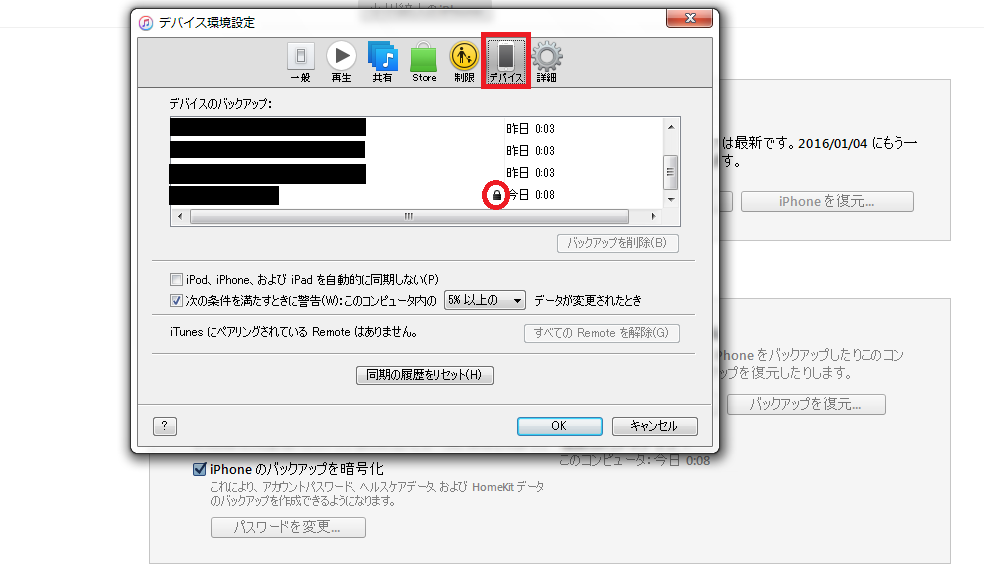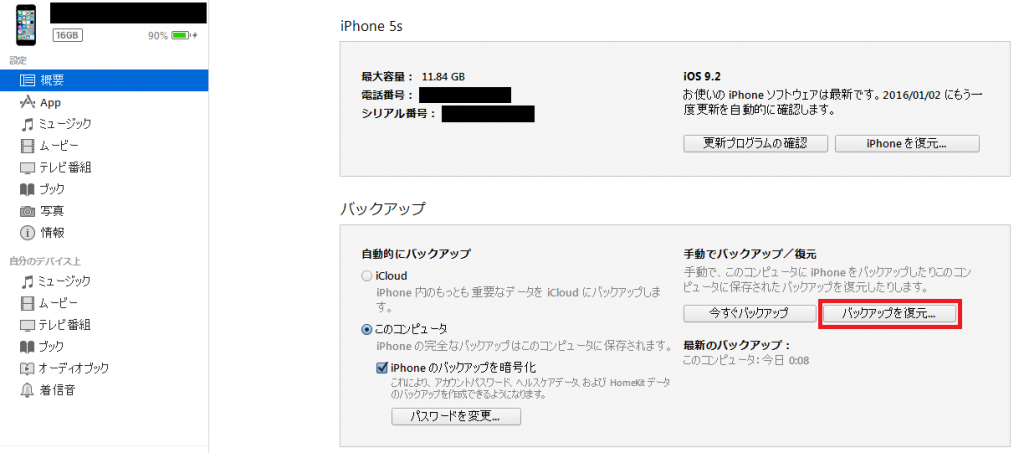先日の記事でiPhoneの機種変更はiPhone7が発売されるまでしないというような記事を書きましたが、とある事情によりiPhone6sを購入することになりましたのでデータのバックアップから復元までの方法を詳しく記載していこうと思います。
方法は他のサイトにも記載はされていましたが、iTunesのバージョンが更新していたり、うまくアプリが復元されなかったりと結構時間を食ってしまいました。
この記事一つで完璧にバックアップから復元までができるように記載していこうと思います。
私はこの方法で不具合なく復元ができましたが、もし何かあっても自己責任でお願いします。
photo credit: iPhone6S via photopin (license)
バックアップ編
バックアップをするのには2つの方法があります。
- iTunesにバックアップする方法
- iCloudにバックアップする方法
この2つがあるがありますがiCloudは無料で5GBまでしかバックアップをとることができませんのでデータが5GBを越えている人はiTunesで行ったほうが良いです。
今回はiTunesを使ったバックアップの方法を記載していきます。
方法
それではまず現在お使いのiPhoneのデータをバックアップします。
非常に簡単ですので手順どおりに行えば本当に簡単です。
まずはiTunesが最新版になっているか確認をします。
最新版になっていないとエラーが出たりLINEの履歴などが反映されないといった不具合がでる可能性がありますので必ず最新版にしてから行うようにしましょう。
最新バージョンのiTunesになっているか確認
メニューバーのヘルプから更新プログラムの確認をクリックします。
もしメニューバーが表示されていない場合は、Ctrl+Bを押すとメニューバーが表示されます。
最新版になっていたらこのような表示が出てきます。
※最新バージョンになっていることをここで確認してから作業に移るのですが、ここで最新になっていてもバックアップの最中にバージョンを最新にしてくださいと表示が出ることがあります。
その場合はiTunesの公式サイトから最新版をダウンロードすれば解決します。
いざバックアップへ
最新バージョンになっていることが確認できましたらバックアップの作業に移ります。
左側のメニューの概要をクリックします。
すると画像のような画面に変わりますのでここから作業を行います。
このコンピューター→iPhoneのバックアップを暗号化→今すぐバックアップを順番にクリックします。
ここまで終わると自動的にバックアップが始まります。
iPhoneのバックアップを暗号化にチェックを加えるとパスワードの設定をする必要があります。
パスワードは何でも結構ですが、絶対に忘れないように何かに書き留めておいてください。
忘れた場合は復元ができませんのでご注意を。
もしここでパスワードを求められない人は、以前にパスワードを決めているということですので思い出してください。
iPhoneのバックアップを暗号化にはチェックを入れなくても一応バックアップはとれますが、アプリのアカウントやIDなども暗号化してくれますので完璧に復元したい場合はチェックを忘れずに入れましょう。
LINEの履歴を残したい方は必ずチェックするようにしましょう。
もしバックアップ中に次のようなメッセージが出たら次の手順に従ってください。
出ない場合は飛ばして結構です。
"○○(アプリ名)"など、iPhone"○○'s iPhone 5s"で購入した一部の項目はこのコンピュータでの使用が認証されていないため、iTunesライブラリに転送できませんでした。
iTunes Store から 購入した項目を使用できるようにこのコンピュータを認証するには、[Store] > [このコンピュータを認証] と選択します。
転送できなかったファイルの一覧を見るには、下の[+]をクリックしてください。
私の場合もこのメッセージが出てきましたので次の手順を行いました。
まずはメニューバーのStore→このコンピューターを認証をクリックします。
メニューバーが出ていない人はCtrl+Bを押すとメニューバーが表示されます。
AppleIDとパスワードが求められますので入力していきます。
完了したらもう一度今すぐバックアップをクリックしてください。
これでバックアップは完了です。
バックアップしたデータを確認してみる
念のためバックアップしたデータを確認してみましょう。
メニューバーの編集→設定→デバイスをクリックします。
すると先ほどバックアップをとったデータが記載されていますので確認しましょう。
バックアップをした時間が記載されていますので時間を見て確認します。
さらに暗号化している場合は赤枠のように鍵マークがつきますのでそれも一緒に確認しましょう。
確認がとれたらバックアップは終了です。
復元編
それでは先ほどバックアップをとったデータの復元を行っていきます。
復元も簡単ですのでここまできたら一気に進めていきましょう。
方法
新しいiPhoneをiTunesにつなぐと新しいiPhoneへようこそという画面になりますのでこのバックアップから復元、新しいiPhoneとして設定のどちらでも良いです。
どちらにしろ復元したら前のiPhoneと同じ名前に変更されますので気にすることはないと思います。
分かりやすいので新しいiPhoneとして設定で話を進めていきます。
iPhoneを探すをオフにする
まずはiPhoneで設定→iCloud→iPhoneを探す→オフの作業を行います。
ここでパスワードが求められますので入力します。
入力が終わると設定は終わりです。
復元を実行
ここまで終わったらあとは復元を実行するだけです。
赤枠のバックアップを復元を選択します。
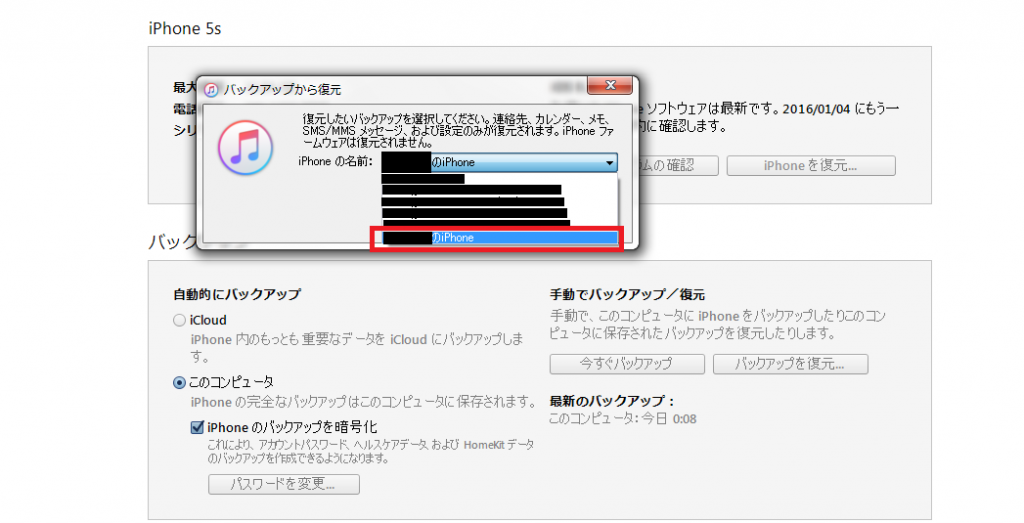
するとバックアップをとったデータが出てきますので先ほどバックアップをとった項目を選択します。
そしてiPhoneのバックアップを暗号化際に入力したパスワードを入力してきます。
するとバックアップが始まります。
iPhoneにロックがかかっている場合はロックの解除を求められますのでロックの解除を行ってください。
これで復元が終わると全ての作業が終了となります。
自動インストール
作業が終了したらiPhoneとiTunesの接続をはずして確認してみましょう。
見事に全てが移行されていると思います。
まとめていたフォルダまで完璧に復元がされていることに感動を覚えました。
アプリに関しては自動インストールが始まりますのでそのままiPhoneを眺めていれば勝手に元通りにしてくれます。
終わりに
いかがでしたでしょうか。
ここまで作業するのに1時間くらい格闘してようやく復元することができました。
しかも完璧に復元してくれているので本当に感動しました。
LINEの履歴もDay Oneの過去の日記も完全に復元してくれています。
IDを求められたアプリもありましたが、特に問題がなく作業を終了してくれました。
ただiPhone標準のメモアプリの中身だけは復元されずにまっさらになっていたのが気になったことくらいでしょうか。
標準メモはほとんど使っていなかったのでよしとしておきましょう。
iCloudでバックアップする方が楽なのでしょうが、無料では5GBと制限がありますのでやはりiTunesを使ってバックアップ→復元をするのが一番だと思います。
とにかくうまくいって一安心です。