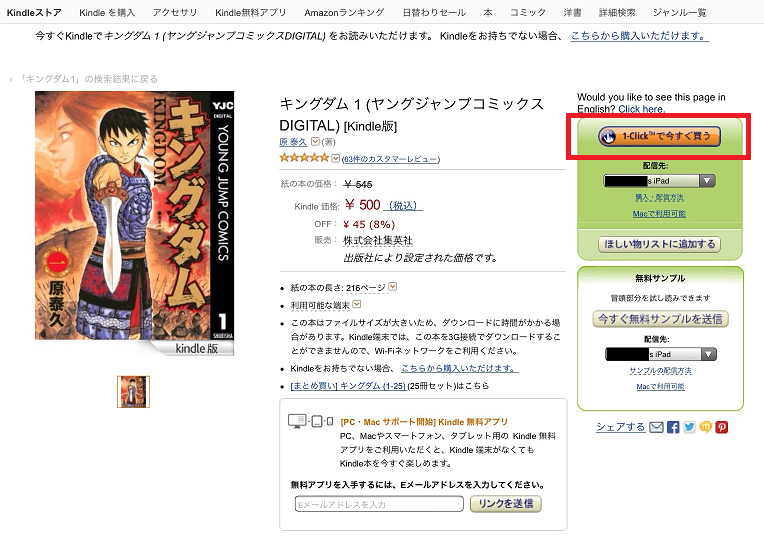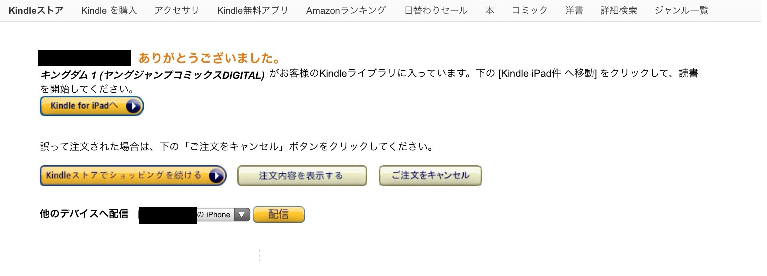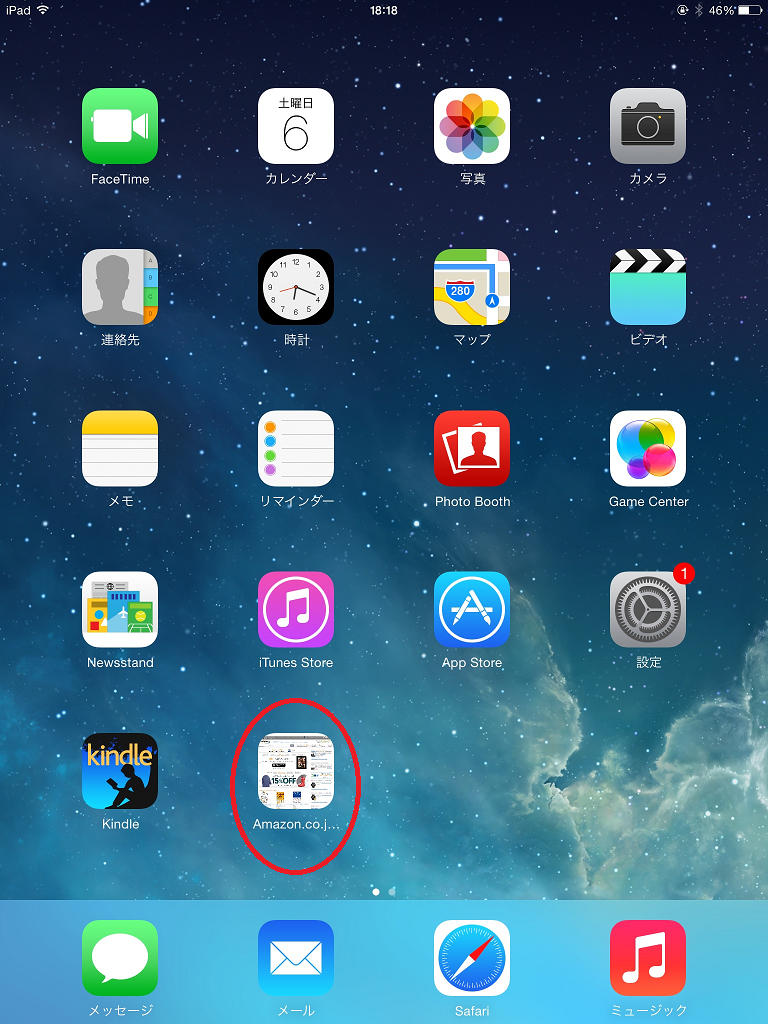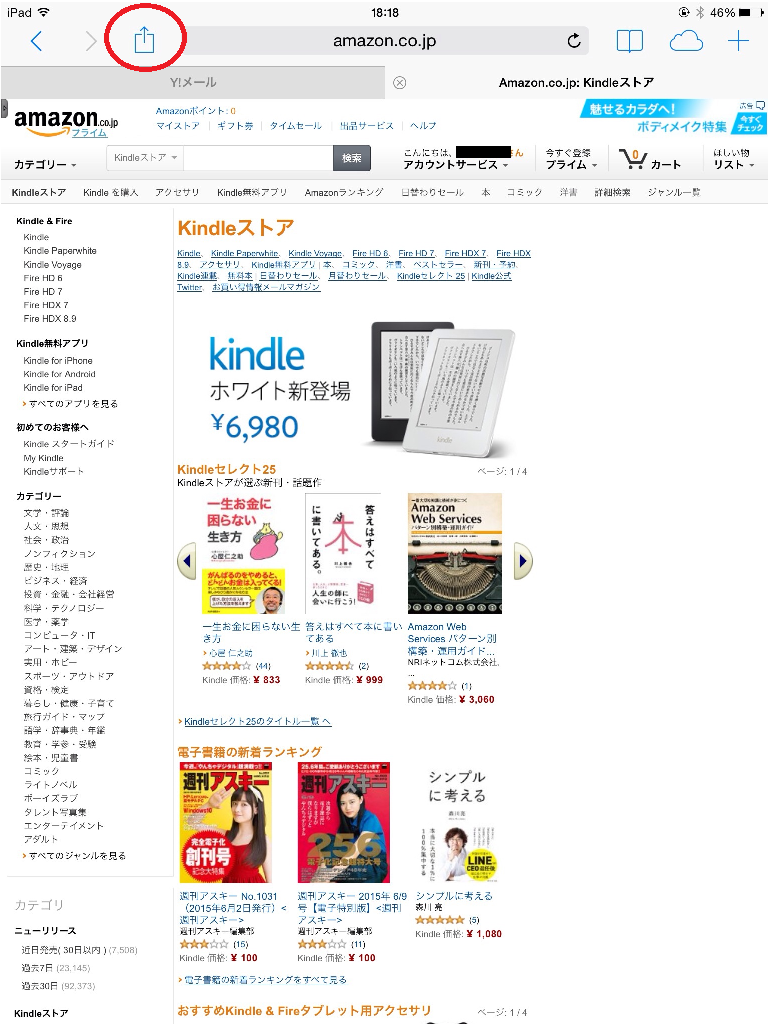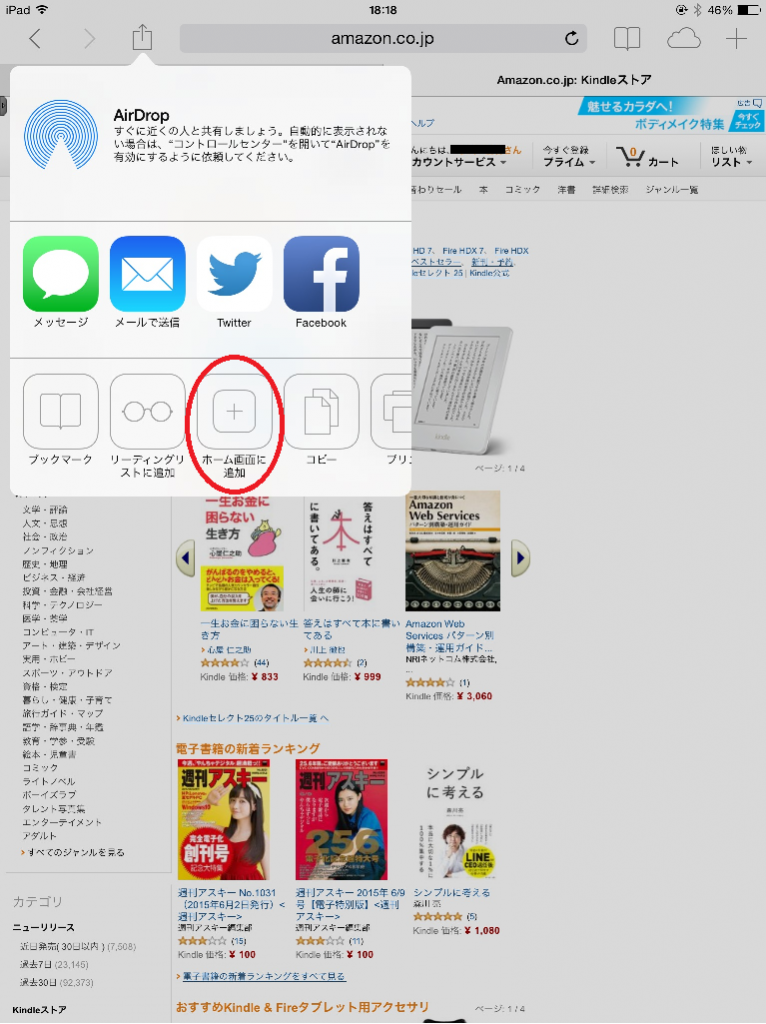電子書籍を読もうとしている方で、amazonで電子書籍の購入を考えている方のために購入の仕方から閲覧の方法までを解説していきます。
買って読み方がわからなかったらシャレになりませんからね。
kindle端末以外での購入の仕方を説明していきます。
photo credit: Nokia N8 vs. Amazon Kindle via photopin (license)
電子書籍の購入の仕方
それでは閲覧するために必要なものからご紹介していきます。
- amazonアカウント
- kindleアプリ
- 端末(iphone,ipad等)
これだけです。
amazonアカウント登録
amazonアカウントを持っていない人は、アカウントの作成から行ってください。
amazon公式ホームページから登録を行っていきます。
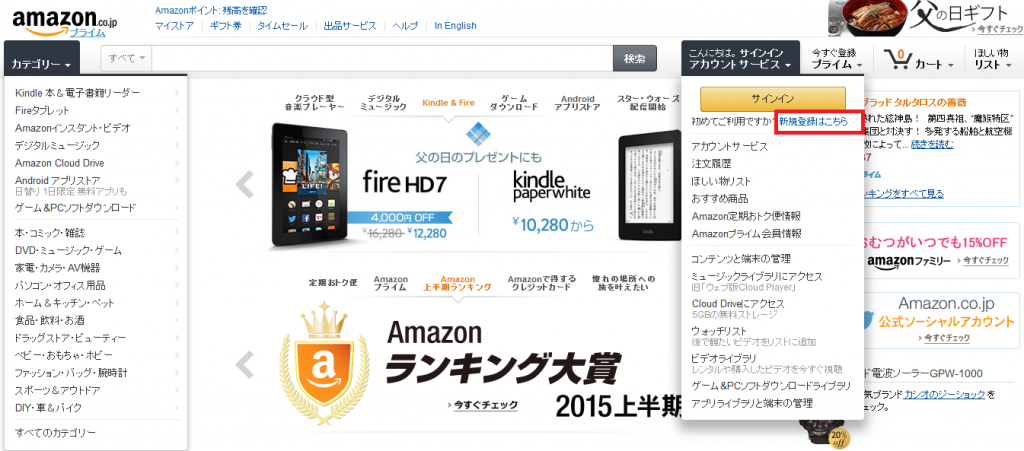
画像の赤枠からアカウント登録を行ってください。
個人情報を入力するだけですので5分くらいで登録完了するはずです。
アカウント登録が終わればamazonの商品を購入することが出来るようになります。
kindle以外の商品も購入可能となりますので非常に便利です。
もちろんこの流れでamazonプライムの登録必要に応じて検討してみてはいかがでしょうか。
amazonプライムにつきましては以下の記事を参考にして見てください。
kindleアプリをダウンロードする
アプリがないとiPadなどの端末では読むことができませんのでダウンロードは必須になります。
アプリを開きamazonアカウントの入力をします。
kindleストアで電子書籍を購入する手順
それではまずamazonの中でkindleストアのページを開きます。
amazonのトップページ→kindleストアをクリックします。
kindleストアを開いたら欲しい本を探します。
今回はキングダムの一巻を買ってみようと思います。
キングダムの一巻を探すと以下の画面になります。
赤枠のところをクリックすると即購入されます。
赤枠の下の配信先の確認をし、よければ赤枠の部分をクリックします。
クリックしたら以下のような画面になります。
これで購入できました。
購入したら先ほどダウンロードしたkindleのアプリを開きます。
開いたら下にある同期をタップします。
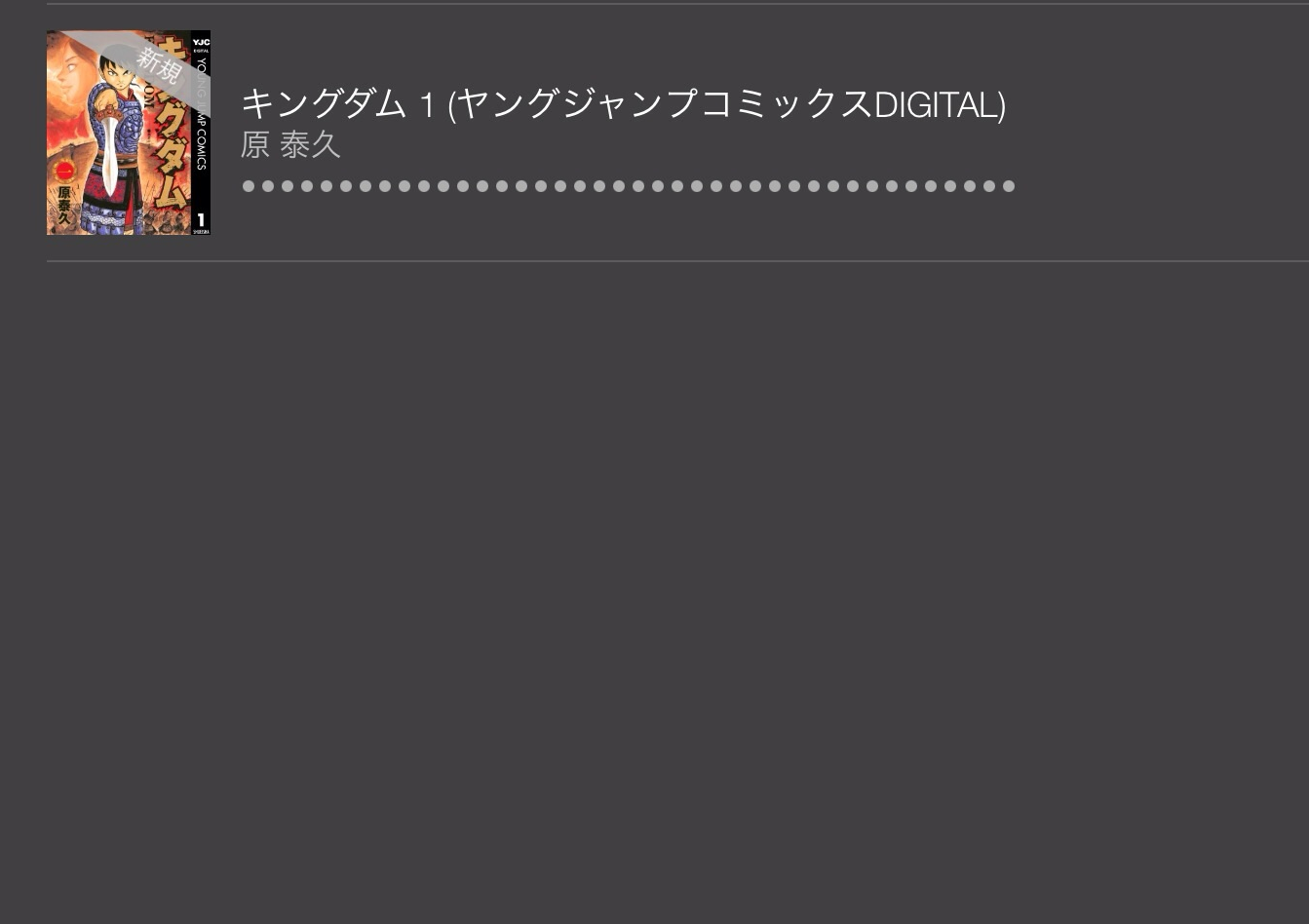
そしたら先ほど購入した電子書籍がでてきますので、これをタップすると読むことができます。
登録さえしてしまえば家にいながら本を購入することができますので非常に便利ですね。
さらにスピーディーに購入したい場合
私はいちいちamazonのホームページを開くのが面倒なのでホーム画面にamazonホームページを貼っていま す。
便利なのでオススメです。
amazonのアプリもありますが、中古品が一部しか表示されないため中古品を探すときはかなり不便なので、アプリは使わっていません。中古品などの商品を見ない、kindleストアのみというのであればアプリでもいいと思います。
とにかくいちいちホームページを開くのが面倒なのでこの方法を使っています。
やり方も説明しておきます。
kindleストアを開きます。
赤枠のところをタップします。
赤枠のところをタップすると終了です。
これでいちいちホームページを検索して開くことなく一発でkindleストアに飛ぶことが出来ます。
非常に快適に使うことができますのでオススメです。
まとめ
いかがでしたでしょうか。
電子書籍も慣れてしまったら非常に便利です。
実際に手で紙を触れていないので読んでいる気にならないという方もいらっしゃるでしょうが、スペースもとらないし、持ち運びも端末だけを持っていけばいいので、便利ですね。
小説などは本を買うようにしていますが、漫画、雑誌などはkindleのほうがいいですね。
読み終わったあとに売ることができないので完全に買いきりとなりますが、データとして残っていれば汚れる心配もありません。
電子書籍購入は非常に楽なのでついつい買いすぎてしまいます。
この点は注意が必要です。
とても便利と言うこともあり、うまく活用していきたいですね。
電子書籍を利用してより良い読書ライフになるといいですね。