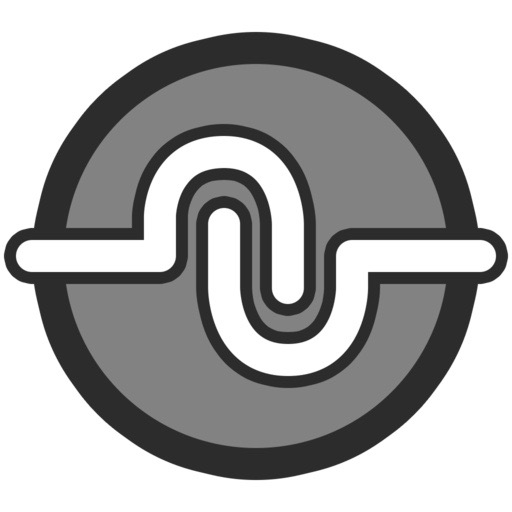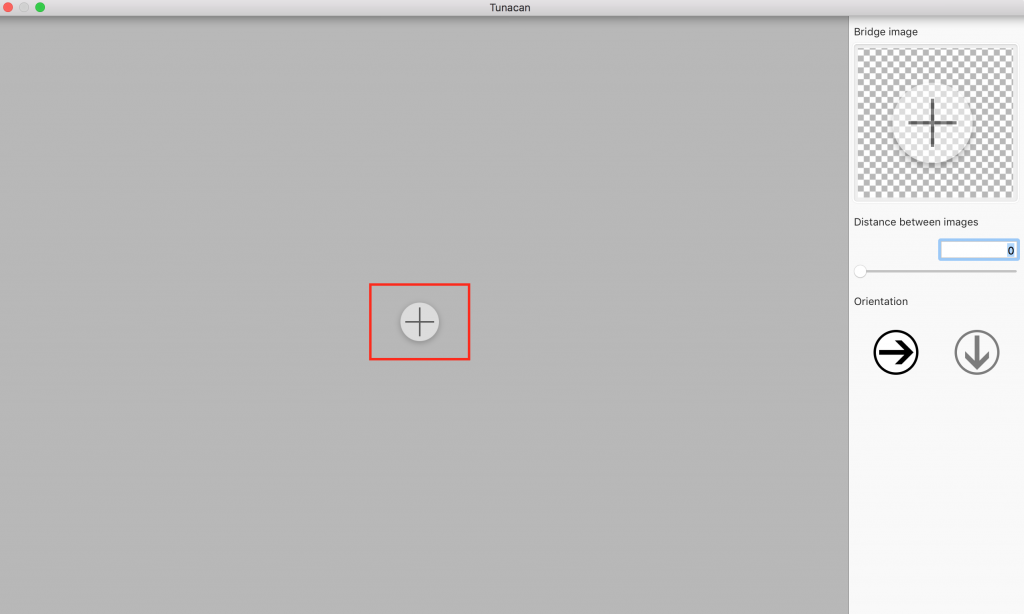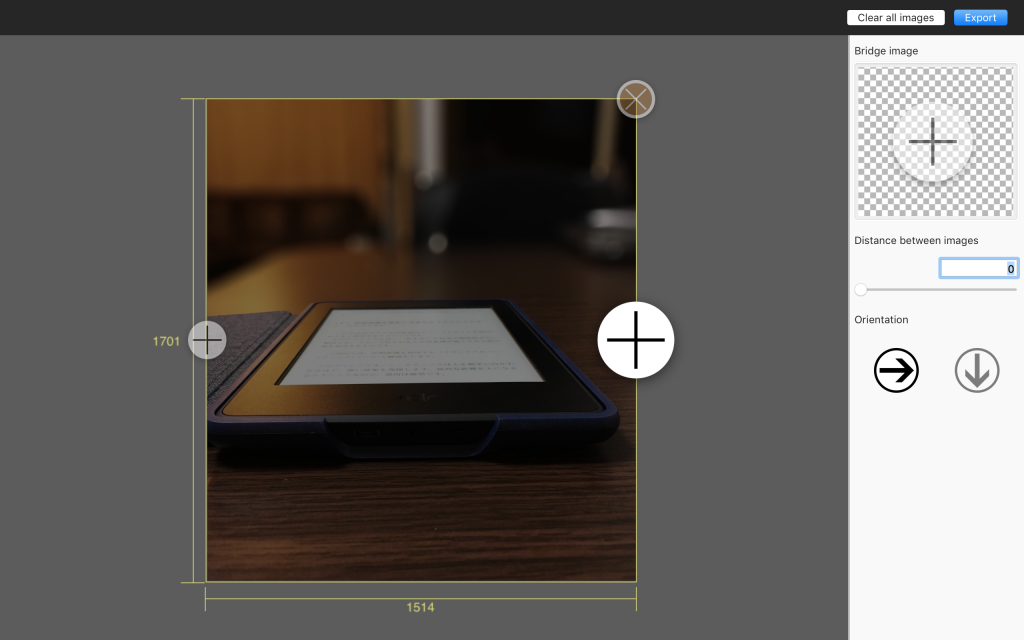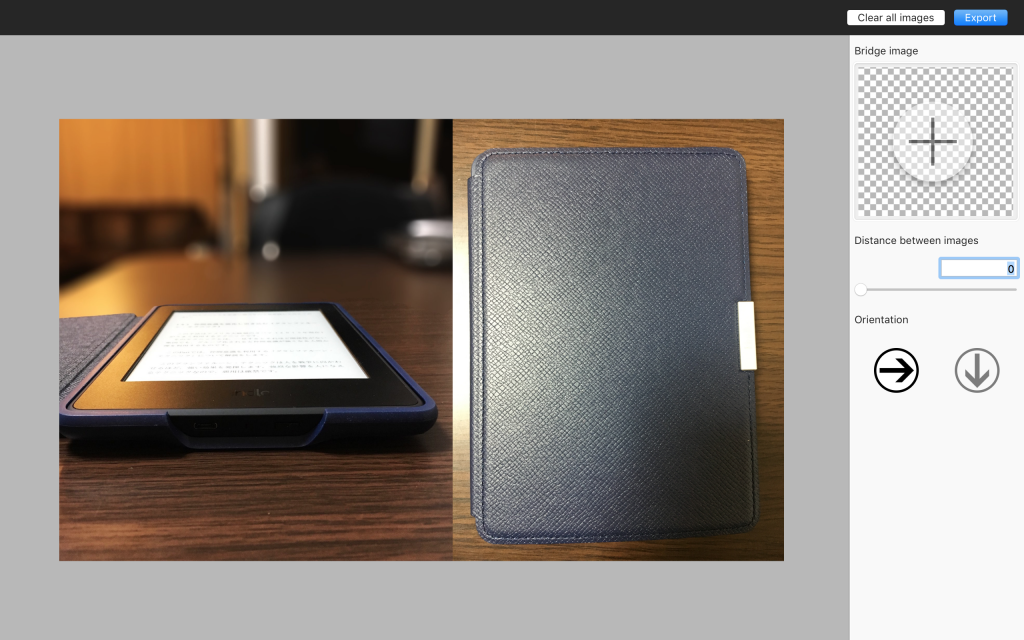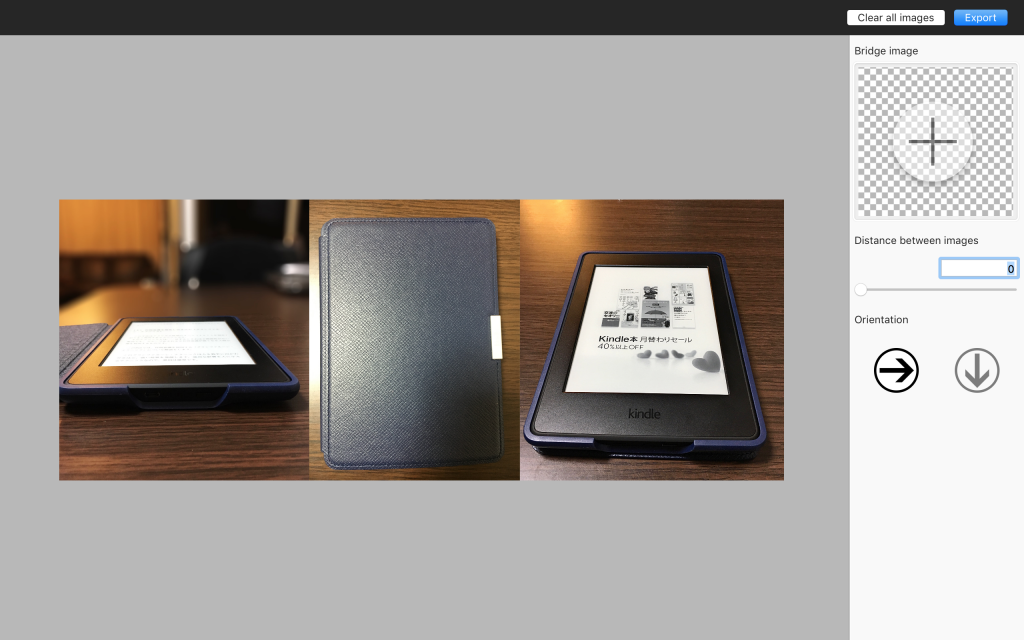Macを使い始めてブログ用の写真の編集に結構戸惑うことが多かったです。
簡単な編集ならプレビューでほとんどできてしまうので問題はないのですが、2つの写真を結合して1枚にするのにはそれなりの手間がかかります。
今回紹介するTunacanは結合するだけでなく、画像と画像の隙間も自由に作ることができます。
ブログを書く際は画像結合はよく使うと思いますのブロガーにはありがたいアプリです。
まぁ結合することしかできないんですけどね。
simple is bestってやつです。これ本当に!
それじゃあ行ってみよう。
Tunacanの使い方
写真や画像を結合させる
アプリを開きます。
赤枠のところのプラスをクリックします。
すると写真や画像を選択できるようになりますので、結合したい写真の1枚を選びます。
写真がアップされたら結合したい方向のプラスをクリックします。
クリックしたら先ほどと同じように写真や画像を選択します。
もし上下に結合したい場合は右端の下の矢印をクリックすると上下に画像を結合することが可能になります。
結合したらこんな感じです。
はい終了です。
ね!プレビューより早いでしょ!
3枚の画像を結合させたい時は同じ要領で行えばオッケーです。
かなり綺麗に結合してくれますので、プレビューよりは早くて手軽にできます。
結合した写真や画像に隙間を作る
iPhoneで撮った写真やスクショをブログに掲載する際に1画面というようにはっきりわかるようにしたかった。
プレビューでもできないことはないけど、面倒くさいです。
でもTunacanなら2秒で隙間を作ることができます。
どうですか。
写真と写真に隙間が生まれました。
iPhoneのスクショをブログに掲載する際は非常に便利です。
入力の数字が大きければ大きいほど隙間の感覚は大きくなります。
隙間に画像を挿入する
この隙間に画像を挿入することで写真の流れをお知らせできたりします。
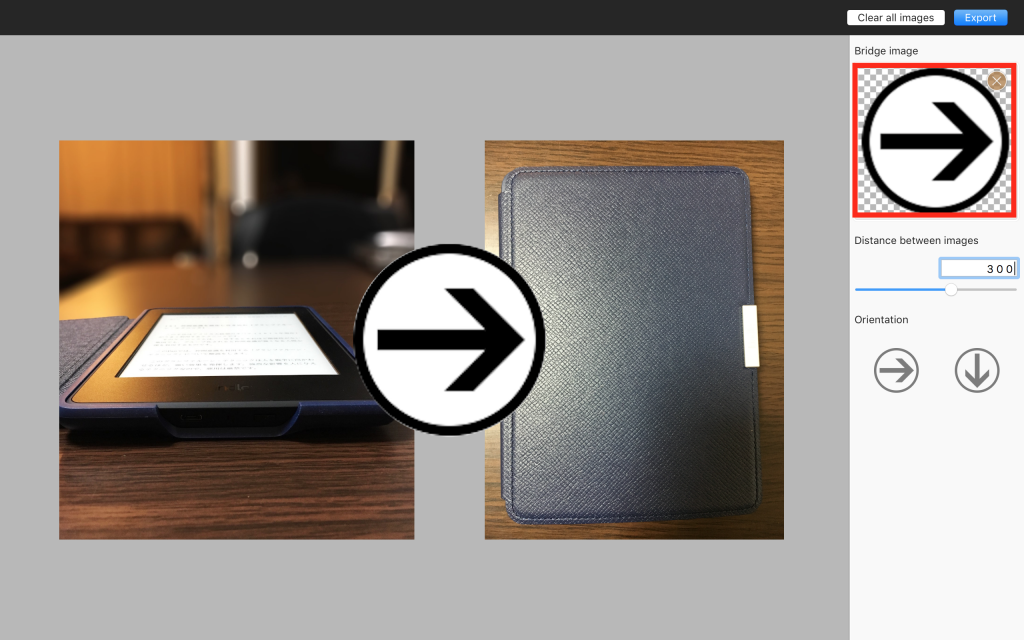
赤枠に隙間に入れたい画像をアップするとこのようなものも作れるようになります。
まぁ、この機能はほとんど使うことはないと思いますがけどね。
保存する
それでは最後に出来上がった画像を保存します。
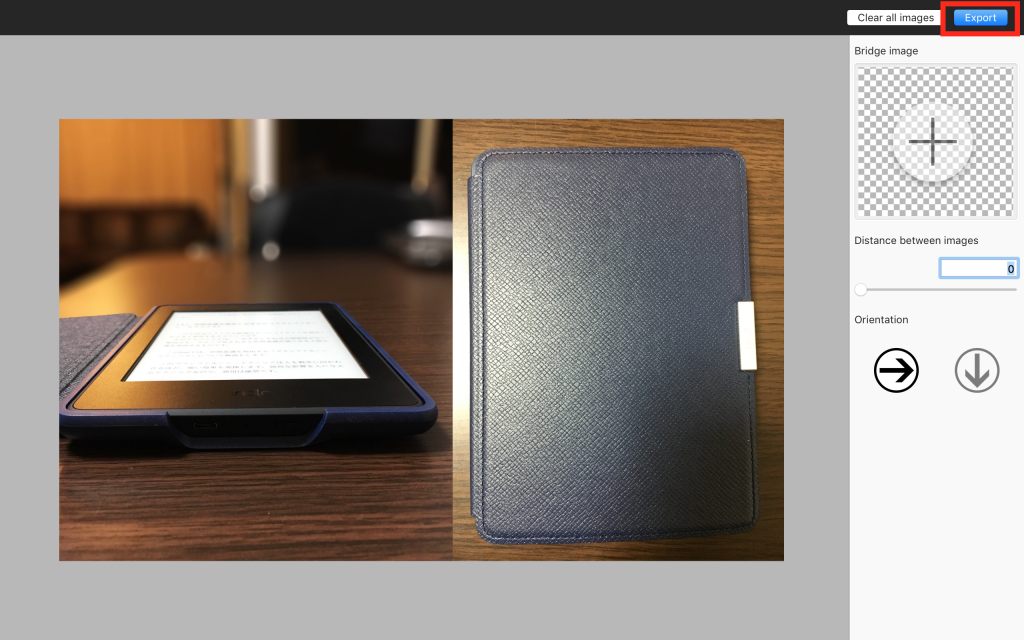
右上のExportをクリックします。
すると保存先が聞かれますので保存したいところを選択すれば終了です。
保存が完了したら自動でプレビューで開かれますのでさらに編集を加えたい場合はプレビューで編集します。
文字入れやトリミングをしたい場合はこの流れでプレビューで行います。
一連の流れで画像を編集することが可能ですので非常に便利です。
まとめ
いかがでしたでしょうか。
Macを使い始めて間もないですが、一番初めに悩んだのが画像の編集でした。
プレビューの使い方もよくわからんし、ましてプレビューで編集できるなんて思ってもなかったです。
いろいろ使っているうちに画像の結合を一番面倒くさいと思うようになり、アプリを探した結果このTunacanに出会いました。
できる機能としては結合だけですので少ないですが、プレビューより簡単に結合できるし、まして無料ですので使わない手はありません。
うん、完全にブロガーには本当に嬉しい機能だと思います。
画像結合をプレビューで行っている人は是非使って見てください。