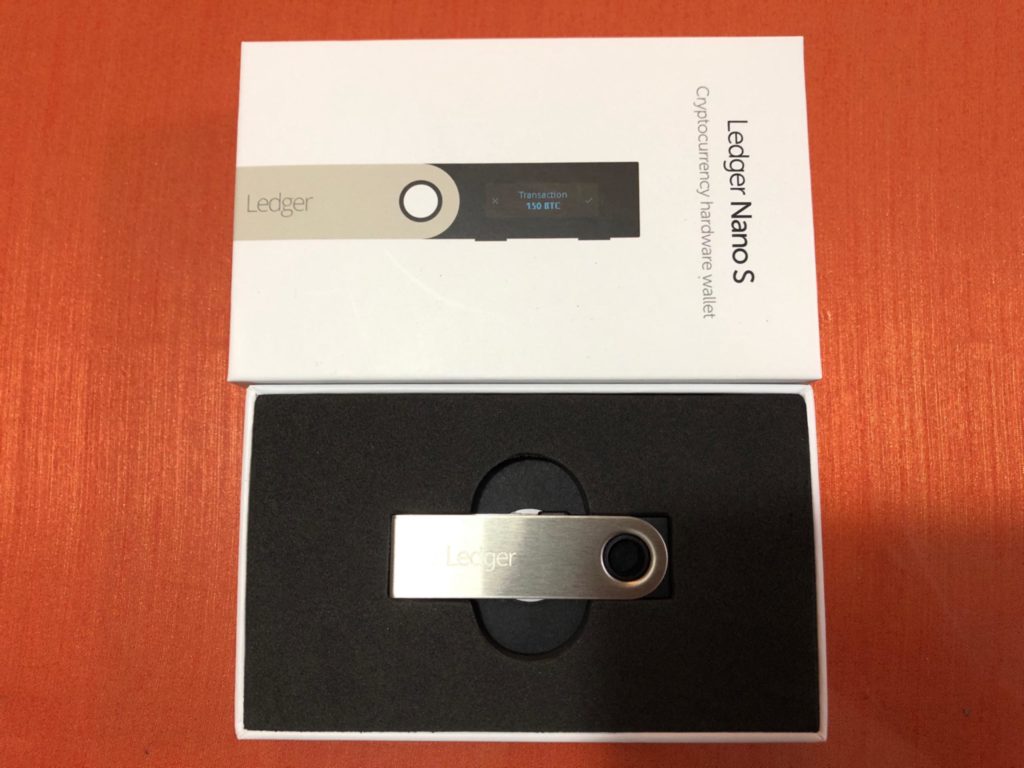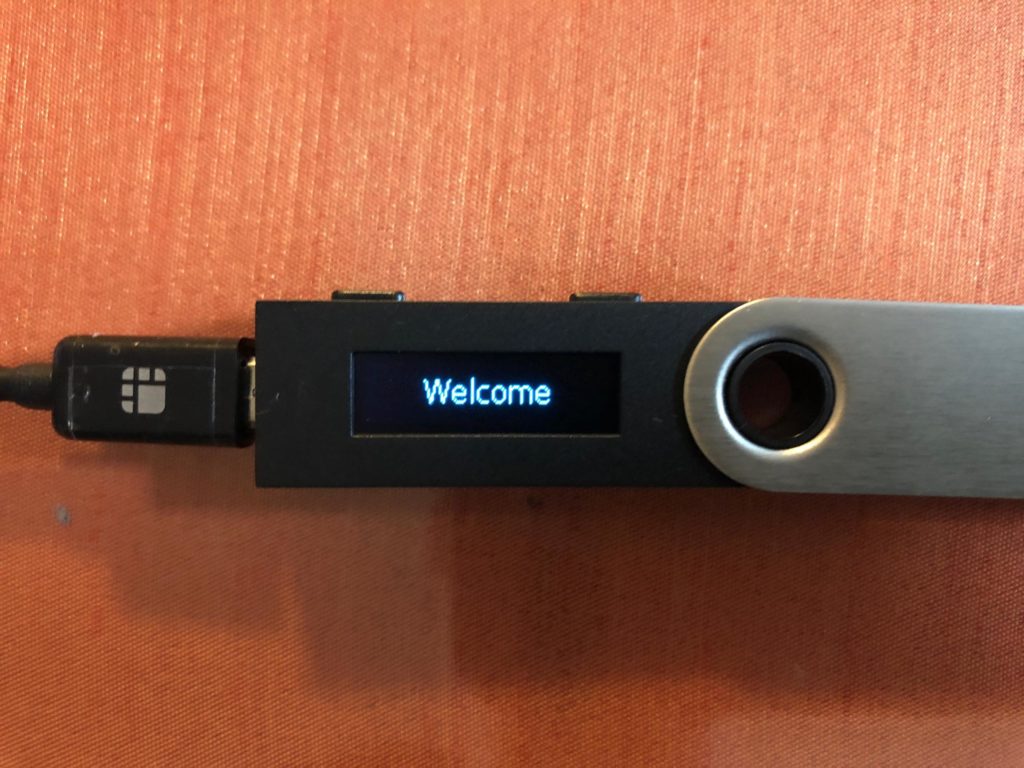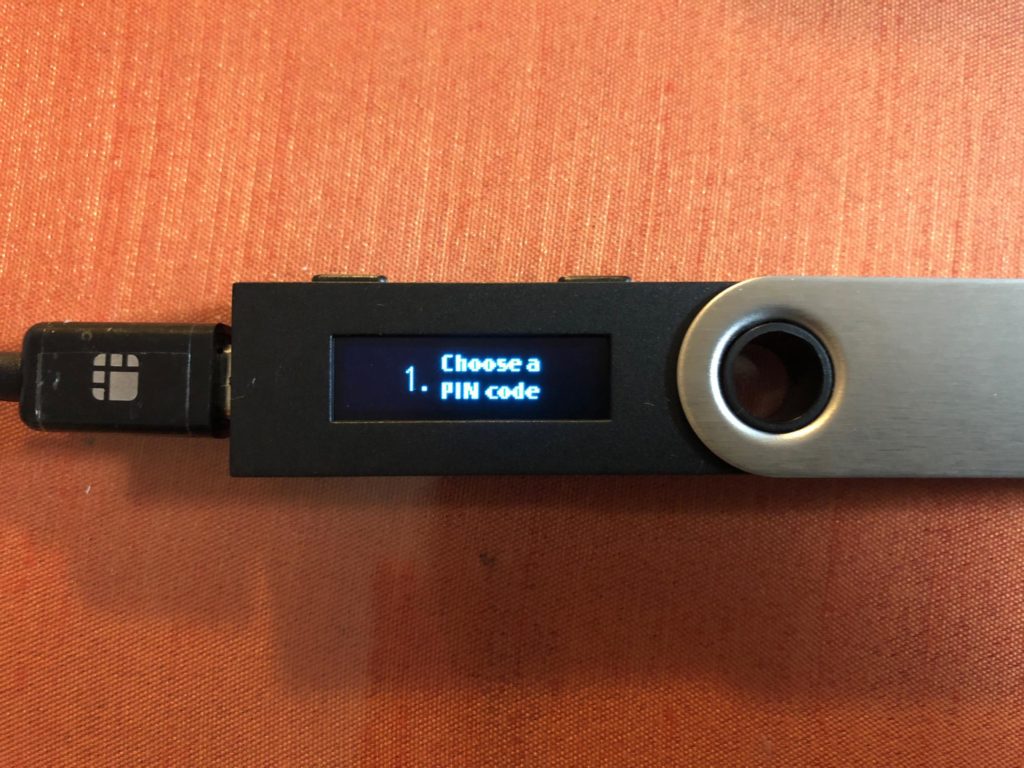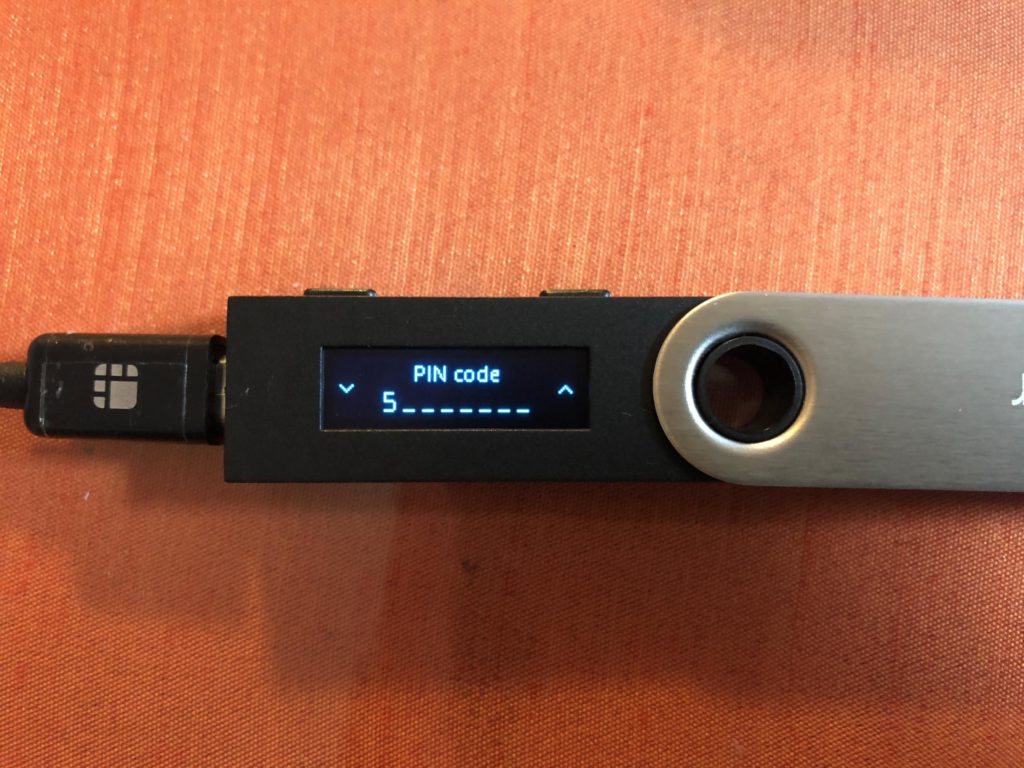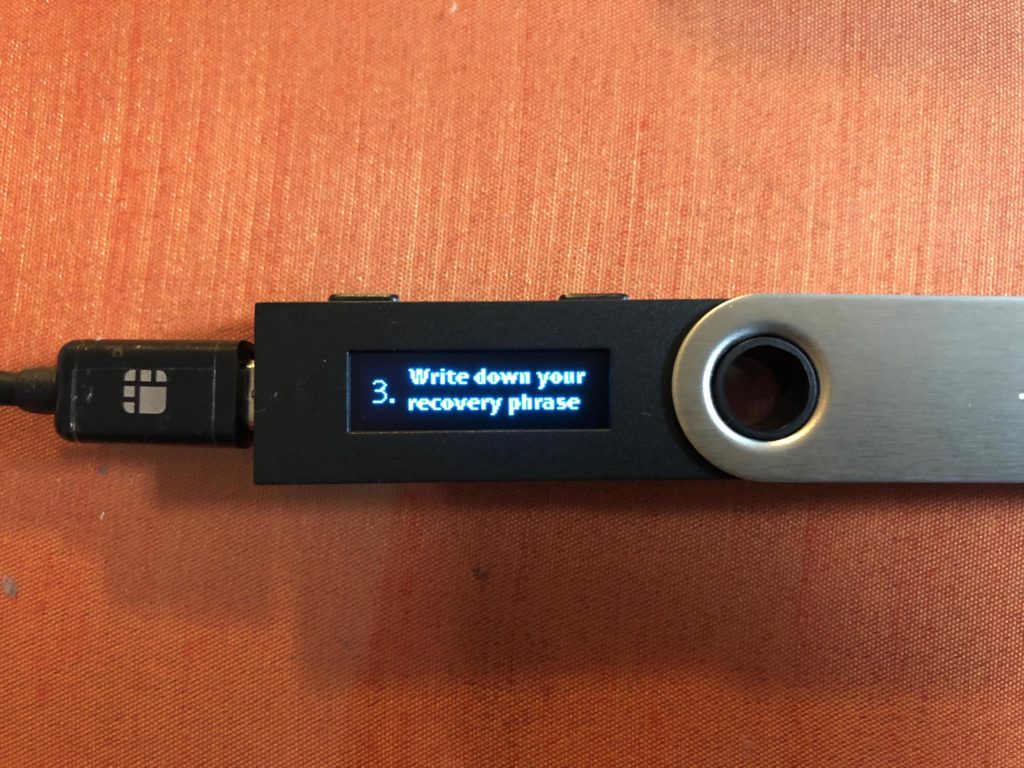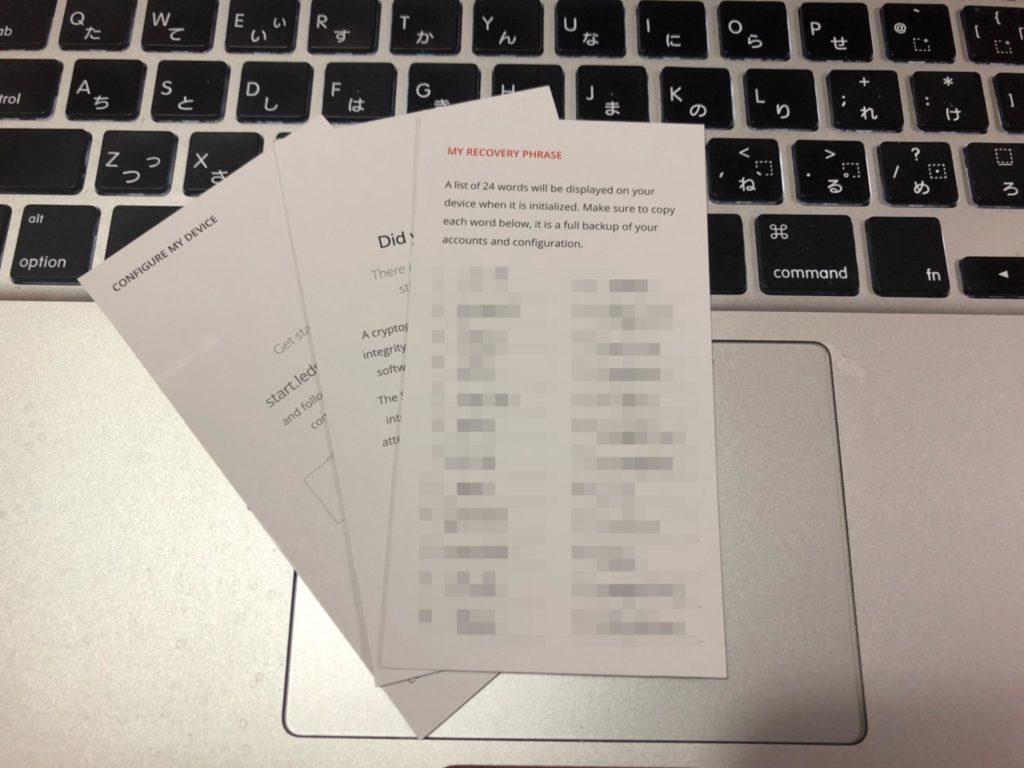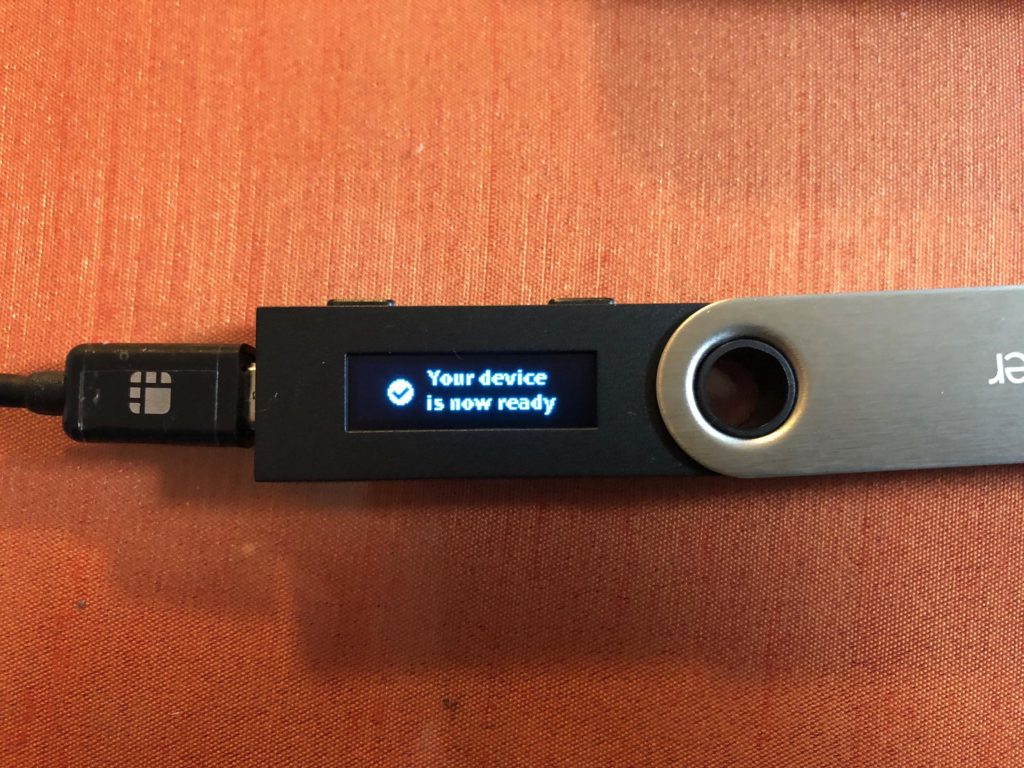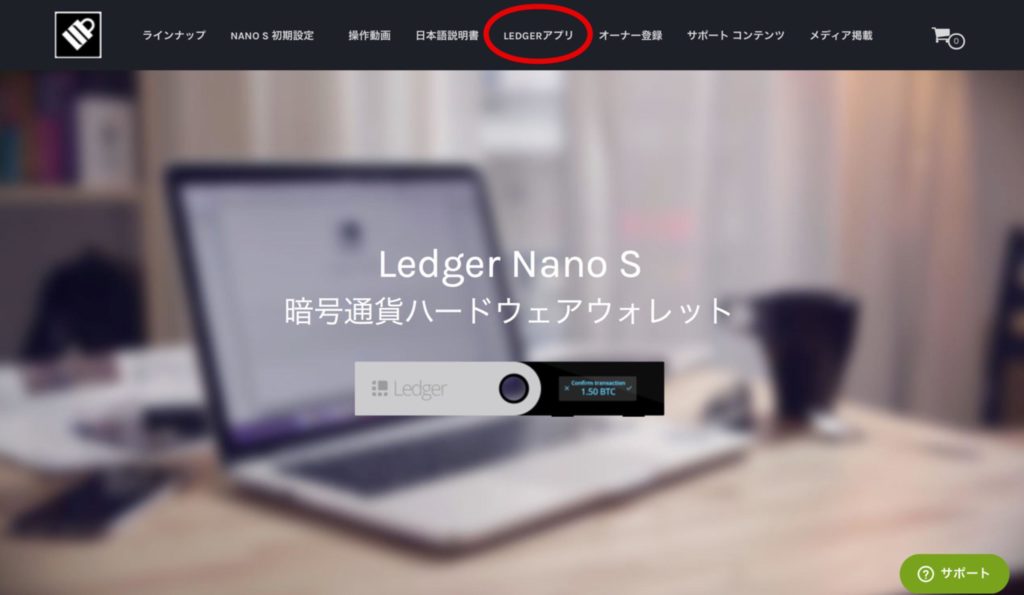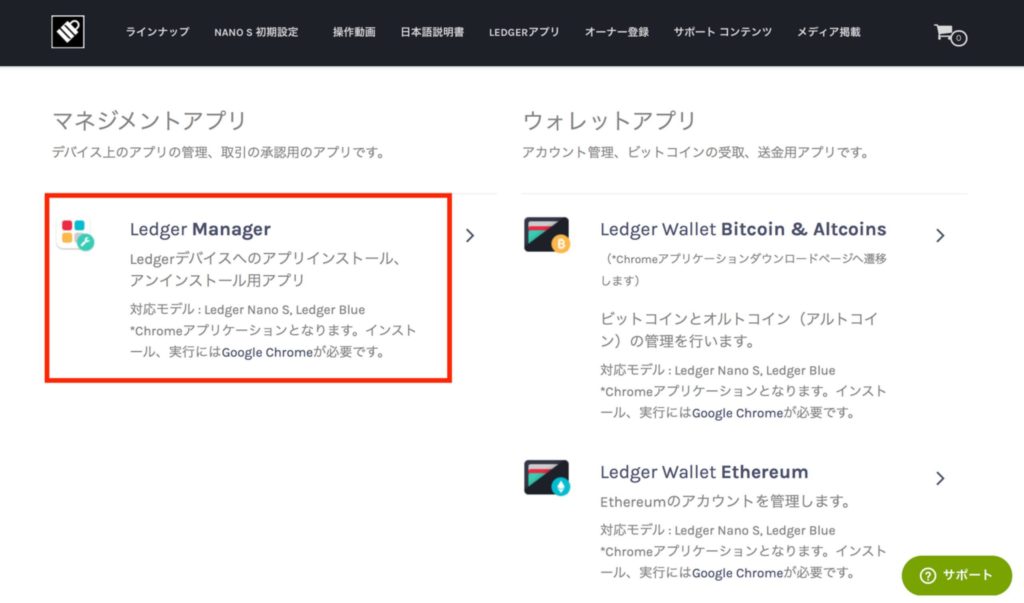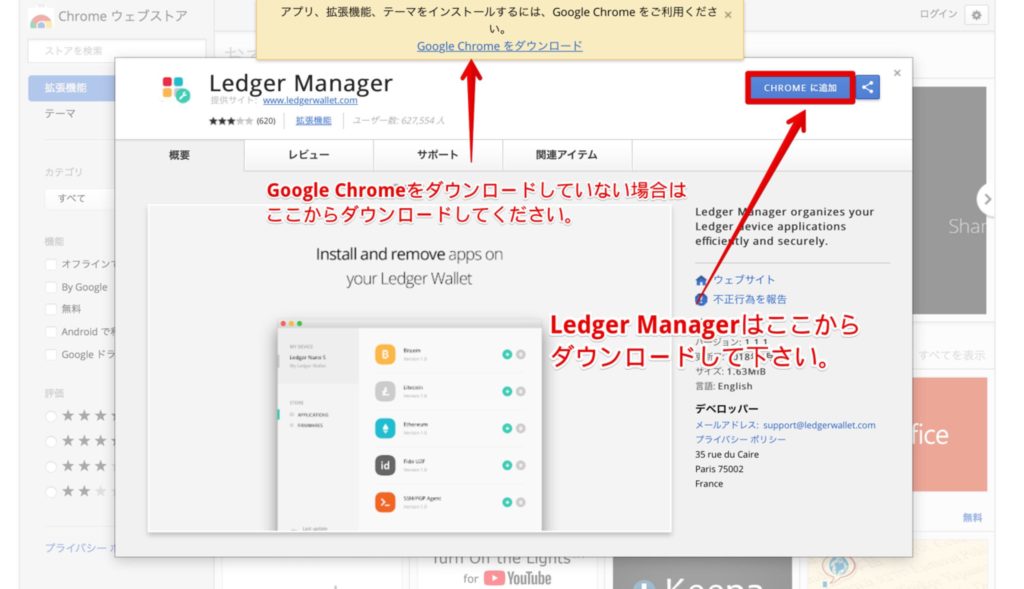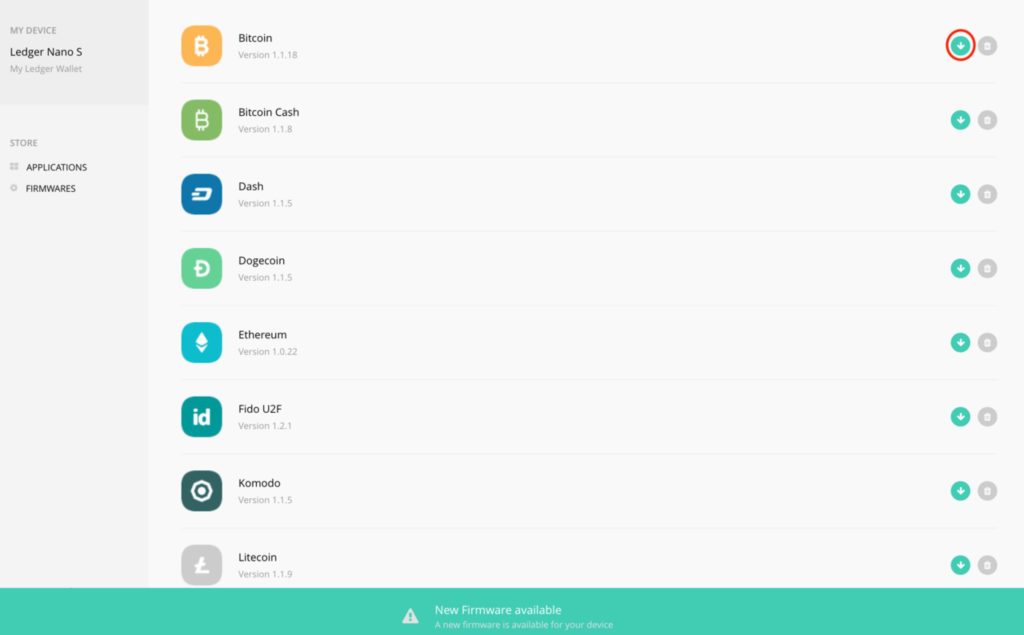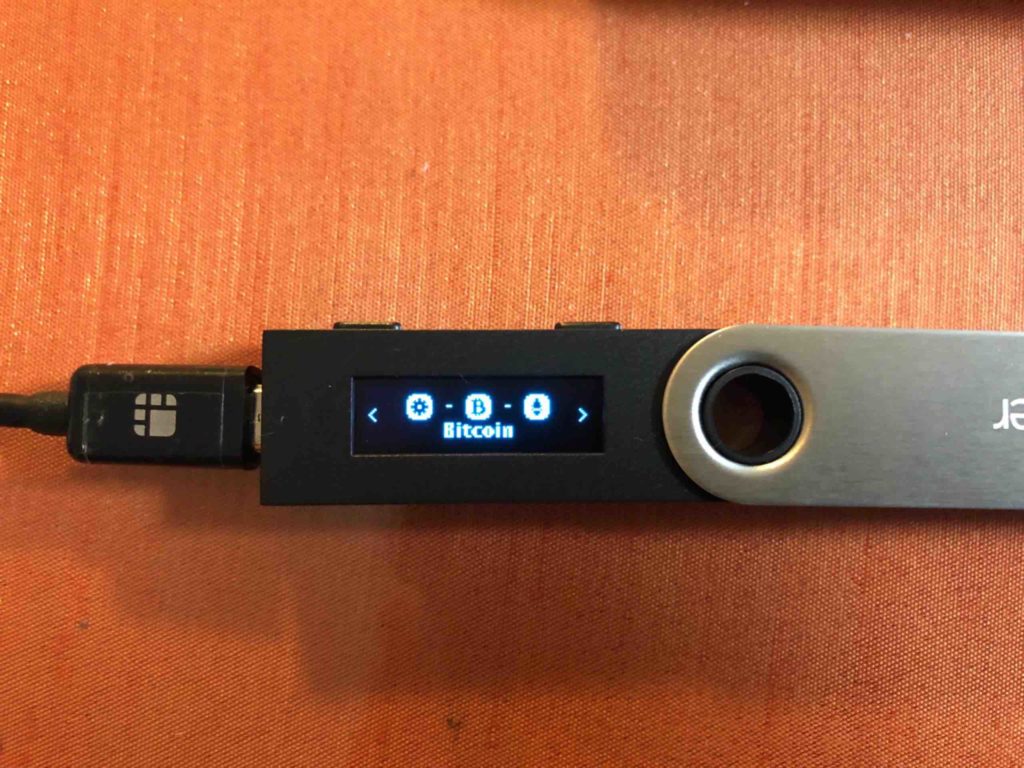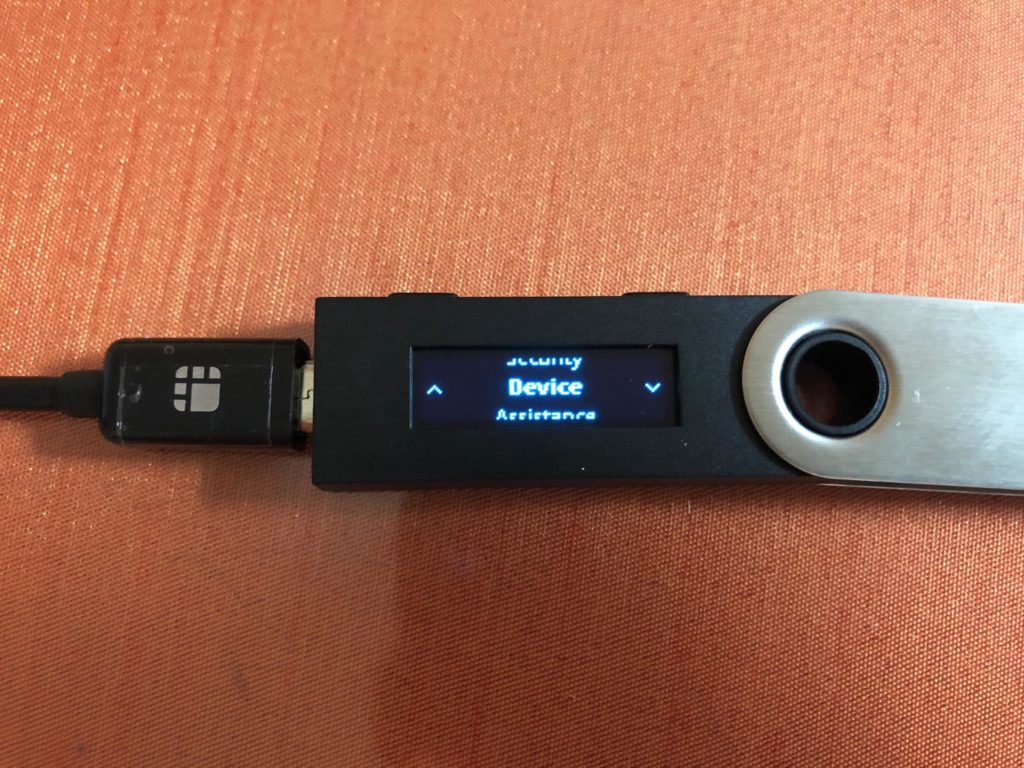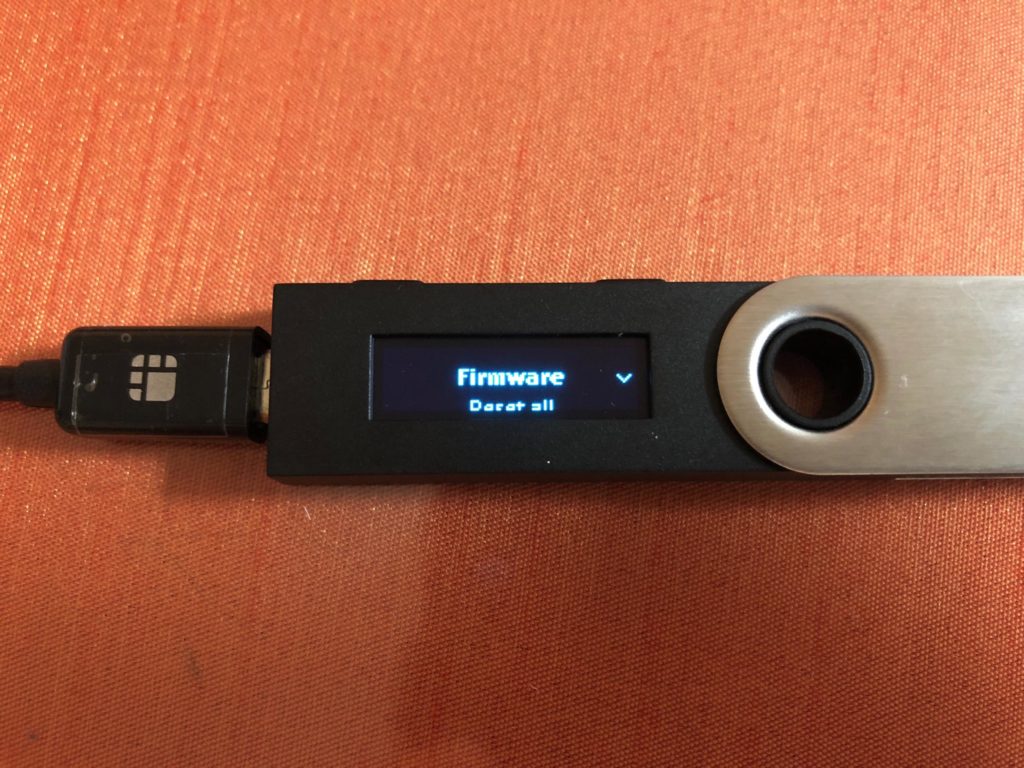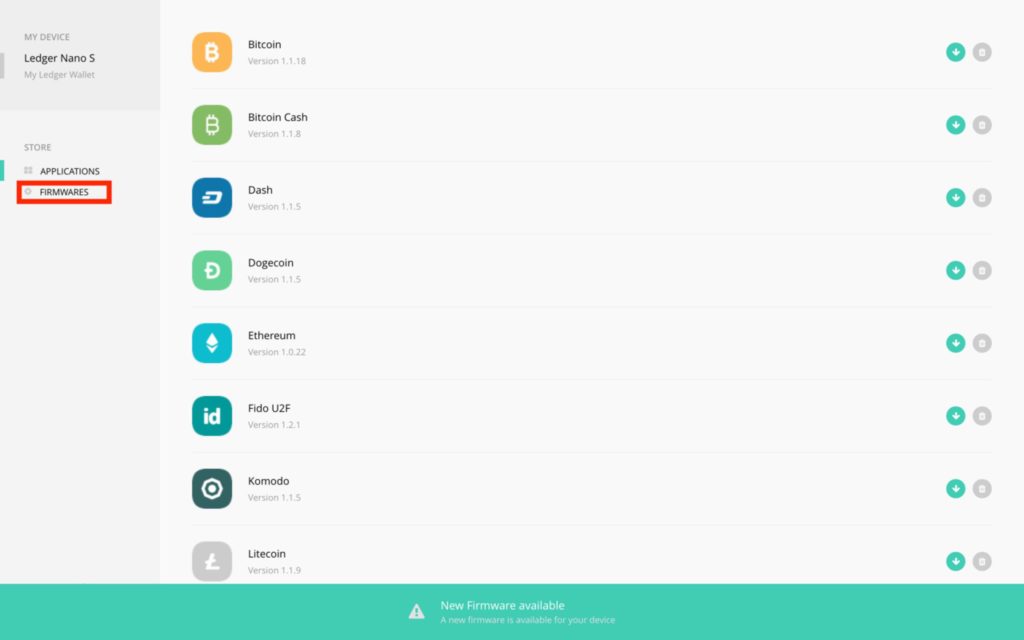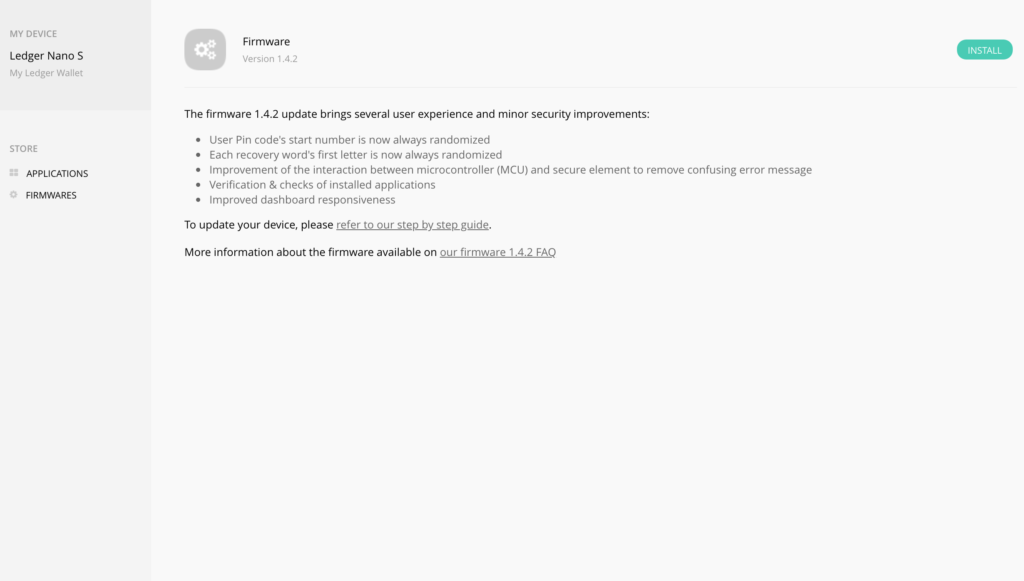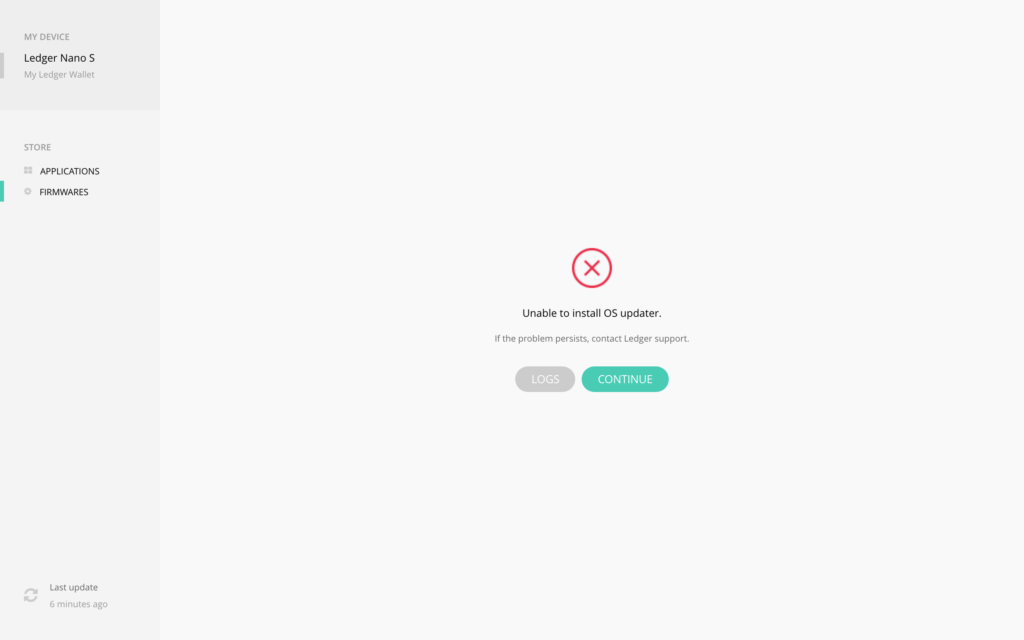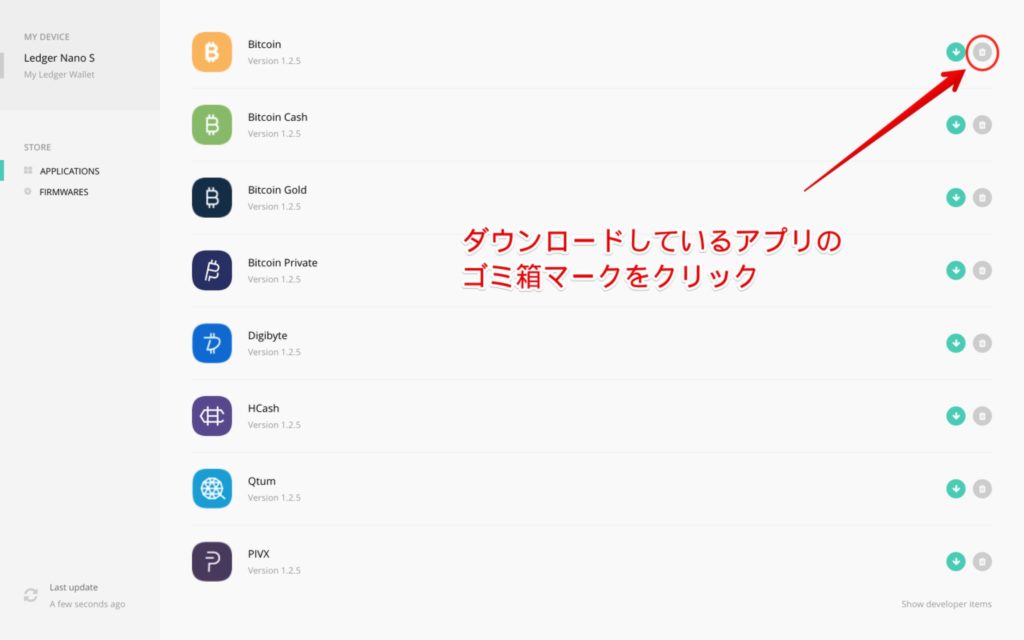仮想通貨を持っていたらハードウォレットに入れとかないと。ってコインチェックのネム事件の時から頻繁に言われるようになりましたね。
そうはいっても面倒くさいし、そんなに大量に持ってないしいいや!って思っていましたが今回ようやく重い腰を上げて取引所に置いていた仮想通貨をLedger Nano Sに送金したのでその方法を解説してみようと思います。
仮想通貨って結構誤送金が多いんですよね。セルフゴックス・・・
これやっちゃうと戻ってこないなんてことも。
ウォレットに送金するのも一苦労で精神的にもよろしくないです。
ということで今回は初めてLedger Nano Sを使う人が素早くウォレットに移すことができるように解説していこと思います。
購入する際はAmazon等では買わずに必ず公式代理店から購入するようにしてください。
今回の記事はこんな方におすすめ
- Ledger Nano Sを購入して初めて使用する人
- Ledger Nano Sをアップデートしたい人
Ledger Nano Sの初期設定
初期設定でやること一覧
- PINコード設定
- リカバリフレーズのメモ
- マネージャーアプリダウンロード
- ウォレットアプリダウンロード
開封したらこんな感じに収納されています。
とりあえず開封してください。
開封したらLedger Nano S本体の下にコードが入っていますのでコードを取り出してPCとLedger Nano Sをつなげてください。
PCにLedger Nano Sを接続するとWelcomeと表示されます。
これで無事に接続ができました。
続いて上のボタンを同時に押してくれとの表示が出ますのでボタンを同時押しします。
その後メッセージが流れますので確認しながら右ボタンで次に進みます。
対して意味はありませんのでご心配なく。
メッセージが終わると新しいデバイスとして認識して良いかと聞かれますので右ボタンを押してください。
右ボタンを押すと新規デバイスとして認識されます。
続きましてPINコードの設定になります。
PINコードは4桁〜8桁の任意の数字を入力します。
いわゆるパスワードみたいなものです。
ウォレットにログインする時に毎回使用する大切な数字になります。
それでは早速入力していきましょう。
4桁〜8桁の数字を入力します。
決定は先ほどと同じく上のボタンを同時押しすることです。
間違った場合は✖を選択してボタン同時押しをしてください。
例えば4桁で終了させたい時は5桁目にチェックマークを選択してボタン同時押しです。
4桁にしたい時はこんな感じでオッケーです。
PINコードを入力したら再確認ということでPINコードを聞いてきますので設定したPINコードを入力してください。
入力できたらPINコードの設定は完了です。
続いてリカバリーフレーズのメモです。
この作業が終わると初期設定は終了になります。
リカバリーフレーズを書き留める紙が入っていると思いますので、こちらに出てきたフレーズを記入していきます。
24個正確にメモしていきます。
24個書きとめたらランダムに何個目のフレーズはどれですかと聞かれますので、書きとめたメモを見ながら選択してください。
何回かリカバリーフレーズを選択して正解するとこんな画面になります。
この画面でボタンを同時押しすると初期設定が終了になります。
ウォレットアプリのインストール方法
レジャーナノS側の初期設定が終わりましたので次にウォレットを作成していきます。
PC上とLedger Nano S上にアプリをインストールする必要があります。
PC上にウォレットを作成する方法
ウォレットを作成するにはLedger Nano S公式ホームページからアプリをダウンロードします。
画像の赤丸のLEDGERアプリをクリックします。
その次にマネジメントアプリのLedger Managerをインストールします。
このアプリをインストールするにはGoogle Chromeのインストールが必要になりますので、インストールをしていない方はインストールして下さい。
赤枠のChromeに追加をクリックするとインストールされます。
Chromeをインストールしないとアプリが使用できませんのでご注意ください。
Ledger Managerがダウンロードできたら次はウォレットをダウンロードします。
まずはじめに対応通貨について確認してください。
対応通貨に関してはこちらで確認できます。
2018/5/9現在で全27種類の通貨に対応しています。
ウォレットは全部で3つあります。
使用するものだけで良いのでダウンロードしましょう。
ダウンロードの方法もLedger Managerと同様にChromeからダウンロードします。
*リップルウォレットを除く
レジャーナノSにアプリをインストールする方法
最後にLedger Nano Sにアプリをダウンロードします。
これが終われば初期設定は終了になります。
それでは先ほどダウンロードしたLedger Managerを開きます。
こちらを開く際にはLedger Nano SとPCを接続して、PINコードを入力します。
するとこのような画面になります。
Ledger Nano Sに保管したいコインの右側の矢印マークをクリックします。
「Allow Ledger manager?」と聞かれますので右ボタンを押してください。
するとLedger Nano Sにインストールされます。
Ledger Nano S側にはこのように表示されます。
先ほど矢印マークでインストールしたコインの表示が出れば無事にインストール完了となります。
Ledger Nano Sをアップデートする方法
次にLedger Nano Sをアップデートする方法をご紹介します。
脆弱性や不具合を解決してくれるものになりますので必ずアップデートするように心がけましょう。
まずは今現在どのバージョンになっているのかを確認する必要があります。
Ledger Nano SをPCに繋いでPINコードを入力したら右ボタンを押してSettingを選んで上のボタンを2つ同時押しします。
続きましてDeviceを選択します。
こちらも上ボタンを同時押しです。
続いてFirmwareを選択します。
こちらも上ボタンを同時押しです。
こちらが現在のバージョンになります。
2018/5/12現在で一番最新は1.4.2とMCU1.5になります。
もしここで最新のものになっていない場合は、ダウンロードしたLedger ManageをPCで開きます。
アプリをPC上で開いて赤枠のFIRMWARESをクリックします。
古いバージョンになっている場合は、この画面のように最新バージョンが表示されますので右のINSTALLをクリックします。
Ledger Nano Sに「Confirm Allow Ledger manager?」と表示されれば右ボタンを押してバージョン等を確認してから説明通りに右ボタンを押していけばアップデート完了です。
もしアップデートができずに下のような画面になってしまった場合は以下のことを試してください。
このような画面になってアップデートができない状況になったらAPPLICATIONSに戻ってダウンロードしているウォレットアプリを削除していきます。
削除することでアップデートするための容量を確保できるとのことです。
単純にLedger Nano Sの空き容量がないだけでアップデートができないということであればこれで解決するようです。
FIRMWARE1.3.1以前のバージョンであった場合は「MCU firmware is outdated」と表示されますので、Ledger Nano Sの左側のボタンを5秒以上長押したまま接続を外し、長押ししたままPCに接続することでアップデートが進んでいきます。
アップデートが終わったら先ほどと同じようにバージョンを確認するようにしましょう。
終わりに
コインチェックの事件以来取引所に置いておくということに安心感を抱けない人も多いと思います。
無駄な心配をしなくて済みます。
ただしアドレスの記載ミスなどでセルフゴックスする可能性も十分になりますので、送金する際には十分注意が必要です。
僕はそんなに枚数を持っていませんが、今後もっと枚数を購入することになればもう一台Ledger Nano Sを購入しても良いのかなと思っています。
セキュリティには念には念をと。